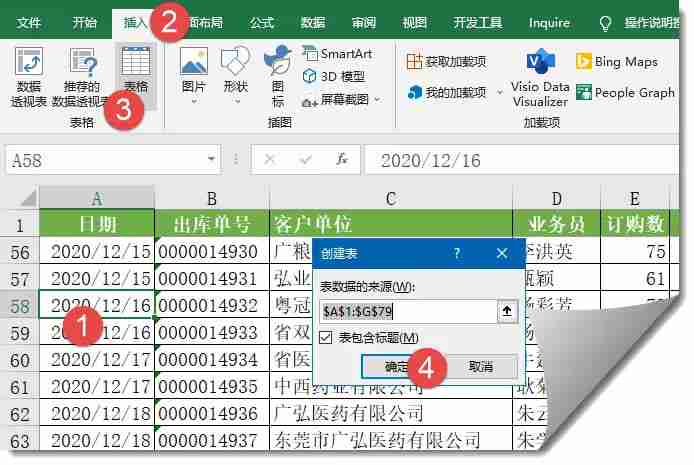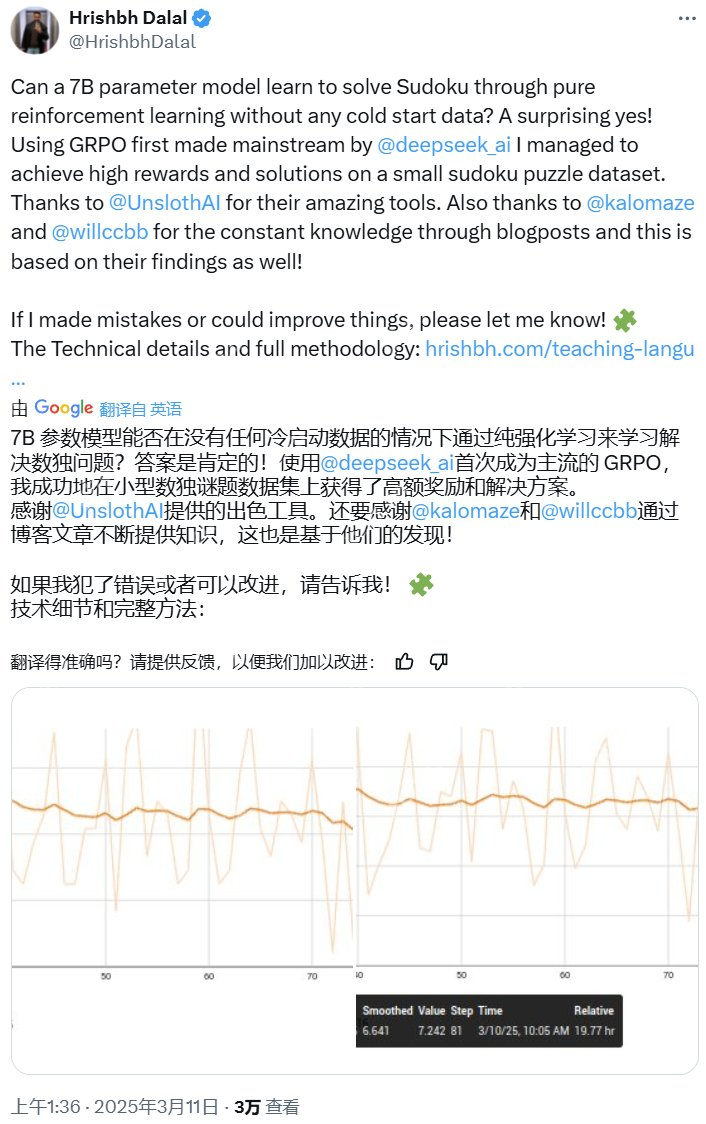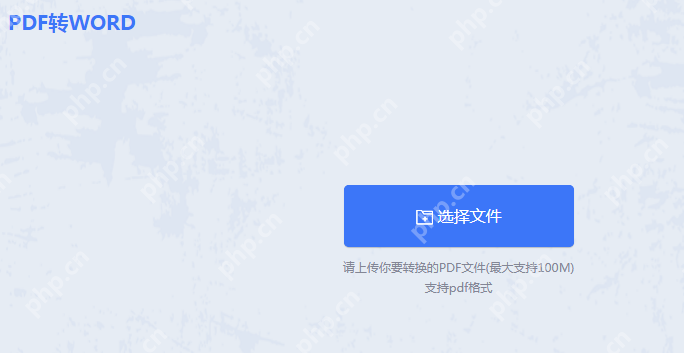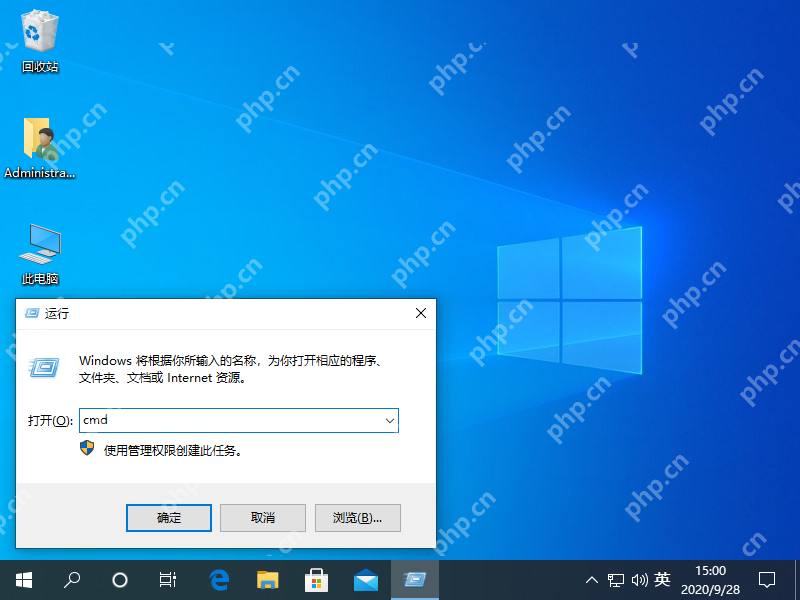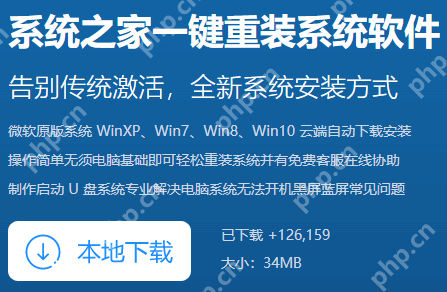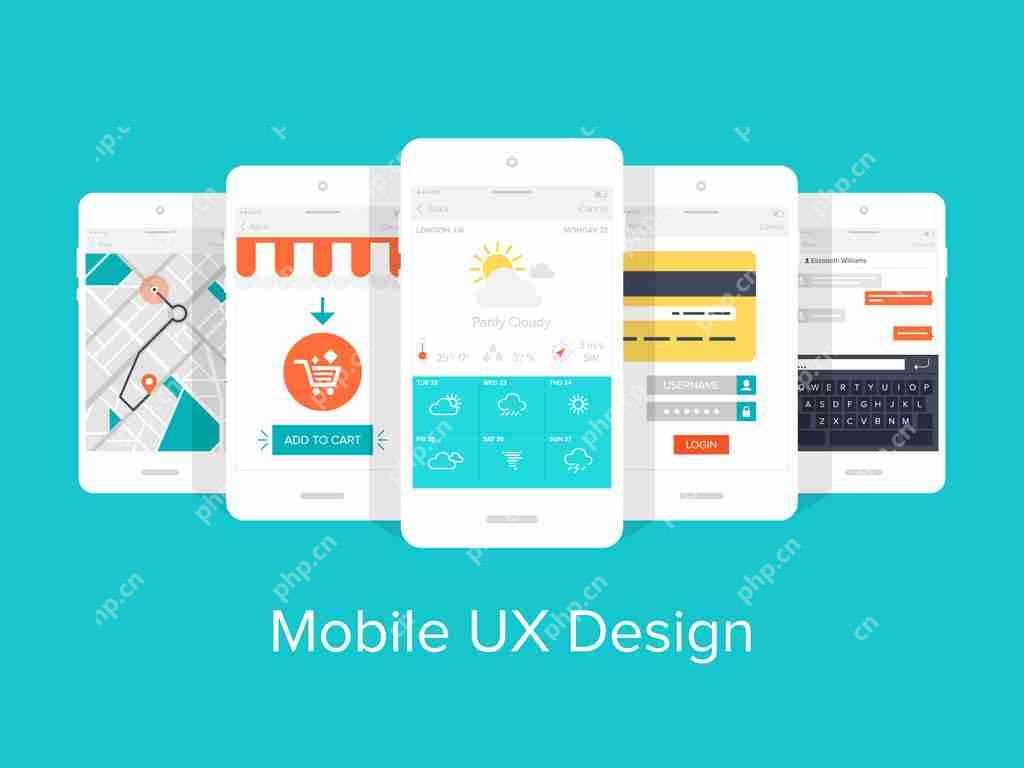Excel行高怎么设置 Excel行高设置的方法
来源:菜鸟下载 | 更新时间:2025-02-21
在excel中,恰当的行高设置对提升数据可读性和表格美观至关重要。合适的行高能避免文本截断或过于拥挤,从而优化阅读体验,并使表格结构更
在excel中,恰当的行高设置对提升数据可读性和表格美观至关重要。合适的行高能避免文本截断或过于拥挤,从而优化阅读体验,并使表格结构更清晰,突出重点数据。统一的行高还能提升表格的专业性,尤其在打印或演示时效果显著。那么,如何设置excel行高呢?

方法一:手动设置行高
打开Excel工作表: 启动Excel并打开目标工作表。默认行高通常为20。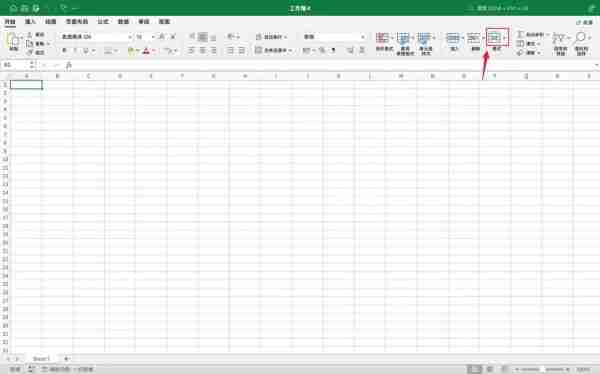
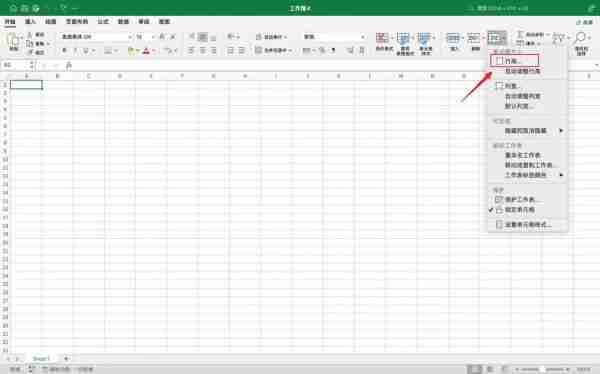
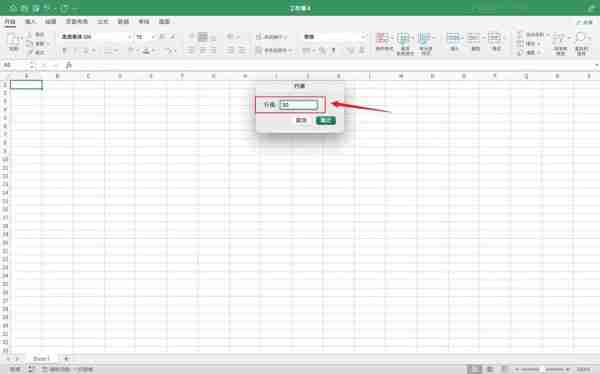
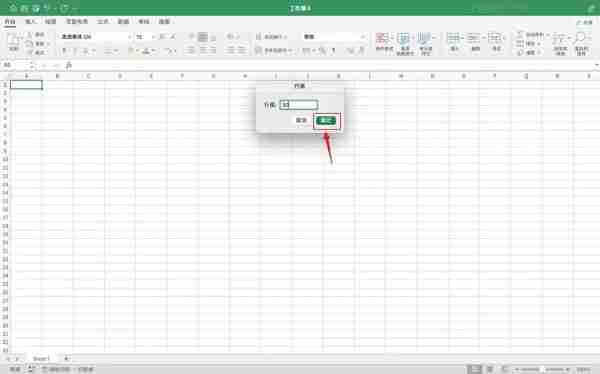
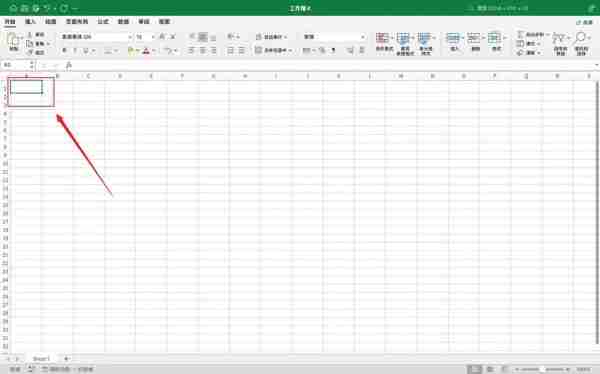
方法二:拖动调整行高
拖动行号: 将鼠标指针移动到需要调整行高的行号(表格左侧数字),当指针变成双向箭头时,按住鼠标左键上下拖动即可调整行高。向上拖动减小行高,向下拖动增大行高。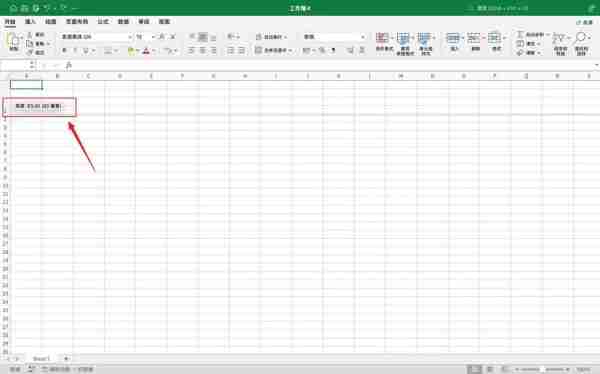
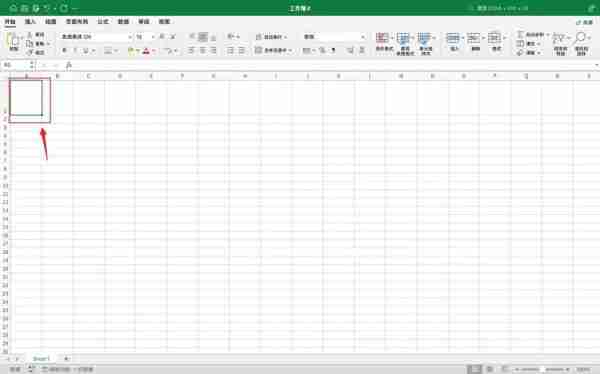
方法三:自动调整行高
选中单元格或行: 选择需要自动调整行高的单元格或整行。
访问“格式”菜单: 在“开始”选项卡的“单元格”组中,点击“格式”按钮。
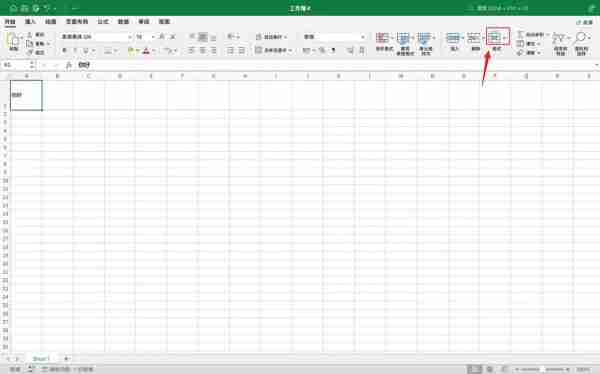
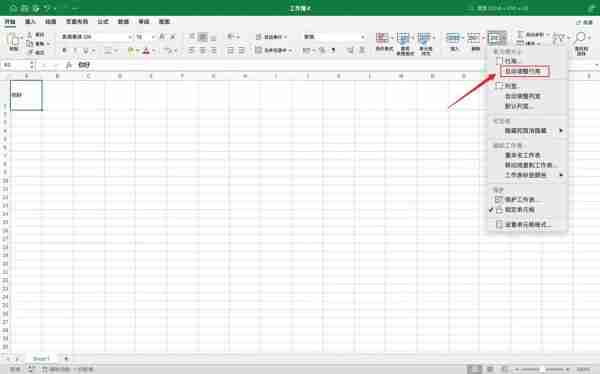
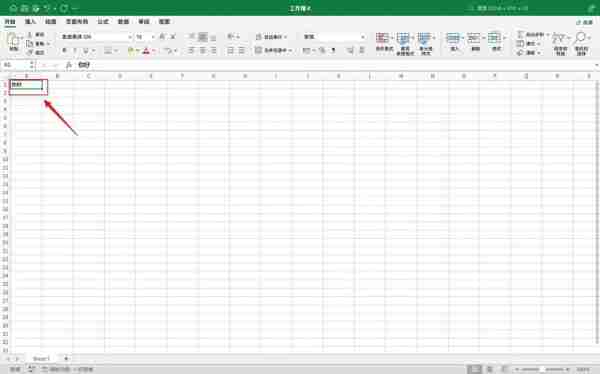
菜鸟下载发布此文仅为传递信息,不代表菜鸟下载认同其观点或证实其描述。
展开
相关文章
更多>>热门游戏
更多>>热点资讯
更多>>热门排行
更多>>- 王者农药系列版本排行-王者农药系列游戏有哪些版本-王者农药系列游戏破解版
- 2023群侠来了手游排行榜-群侠来了手游2023排行榜前十名下载
- 天刀情缘最新排行榜-天刀情缘手游免费版下载-天刀情缘免费破解版下载
- 2023暗黑黎明手游排行榜-暗黑黎明手游2023排行榜前十名下载
- 腾龙传奇题材手游排行榜下载-有哪些好玩的腾龙传奇题材手机游戏推荐
- 王冠意志游戏排行-王冠意志所有版本-王冠意志游戏合集
- 类似鸿运冰雪的游戏排行榜_有哪些类似鸿运冰雪的游戏
- 御剑封魔题材手游排行榜下载-有哪些好玩的御剑封魔题材手机游戏推荐
- 奇迹新生游戏排行-奇迹新生所有版本-奇迹新生游戏合集
- 烛龙赤血最新排行榜-烛龙赤血手游免费版下载-烛龙赤血免费破解版下载
- 类似轩辕争霸的手游排行榜下载-有哪些好玩的类似轩辕争霸的手机游戏排行榜
- 末日前线最新排行榜-末日前线手游免费版下载-末日前线免费破解版下载