Excel表格下拉选项怎么设置 Excel表格设置下拉选项的教程
来源:菜鸟下载 | 更新时间:2025-03-18
excel下拉菜单设置指南:提升数据准确性和效率在Excel中使用数据验证创建下拉菜单,能有效规范数据输入,减少错误,提高工作效率。本文将指
excel下拉菜单设置指南:提升数据准确性和效率
在Excel中使用数据验证创建下拉菜单,能有效规范数据输入,减少错误,提高工作效率。本文将指导您如何一步步设置Excel下拉菜单。

步骤:
选择目标单元格: 首先,选中您需要添加下拉菜单的单元格或单元格区域。
打开数据验证对话框: 点击“数据”选项卡,然后点击“数据验证”(或“数据有效性”)。
设置验证条件: 在“设置”选项卡中:
- 选择“允许”为“序列”。
- 在“来源”框中,您可以:
- 直接输入下拉选项,选项之间用英文逗号 (,) 分隔,例如:选项A,选项B,选项C。
- 点击“来源”框右侧的按钮,选择工作表中包含选项的单元格区域。
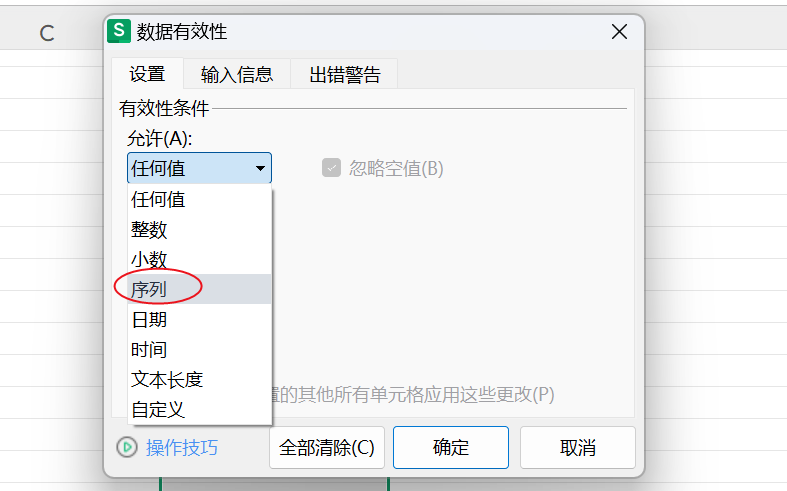
(可选) 输入信息: 在“输入信息”选项卡,您可以设置提示信息,帮助用户理解下拉菜单选项的含义。
(可选) 出错警告: 在“出错警告”选项卡,您可以设置当用户输入无效数据时的警告信息。
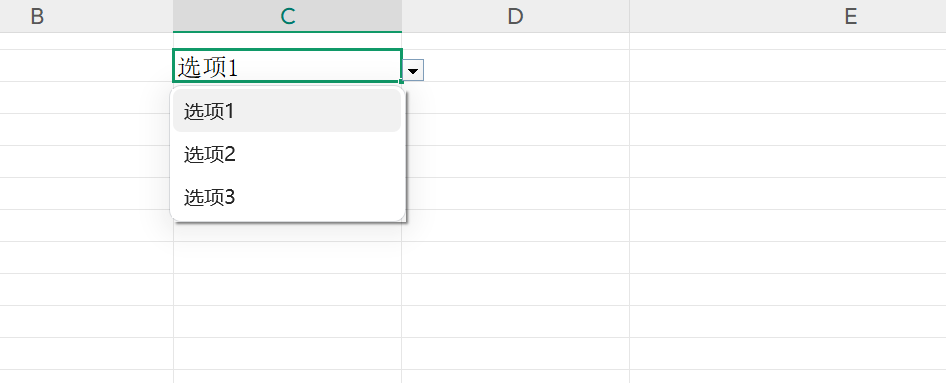
- 点击确定: 完成设置后,点击“确定”按钮保存更改。
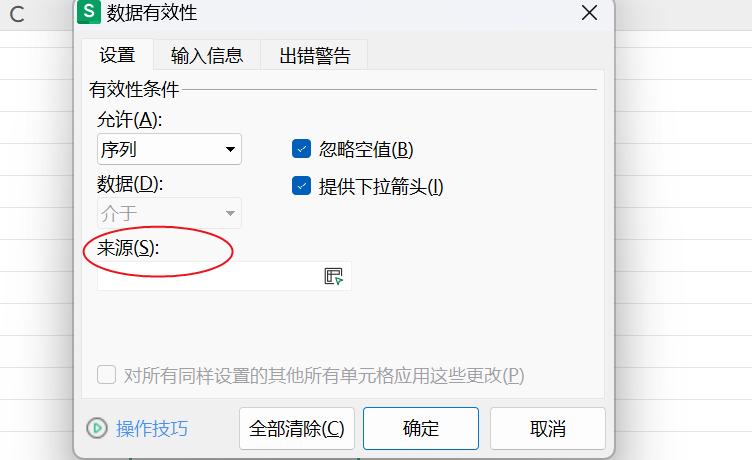
通过以上步骤,您就可以轻松地在Excel中创建下拉菜单,从而规范数据输入,提高数据质量和工作效率。
菜鸟下载发布此文仅为传递信息,不代表菜鸟下载认同其观点或证实其描述。
展开
相关文章
更多>>-

-
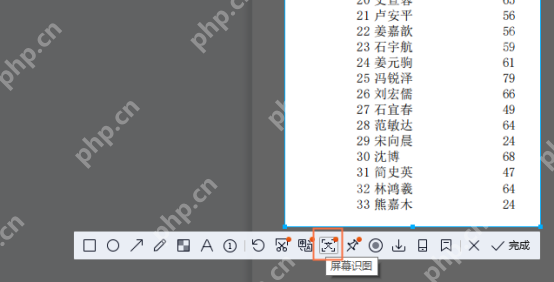
-
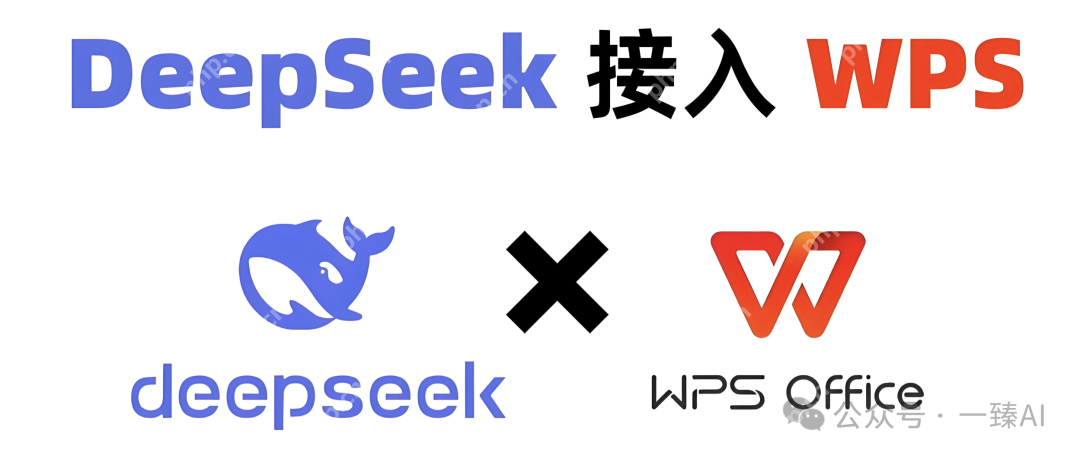
-
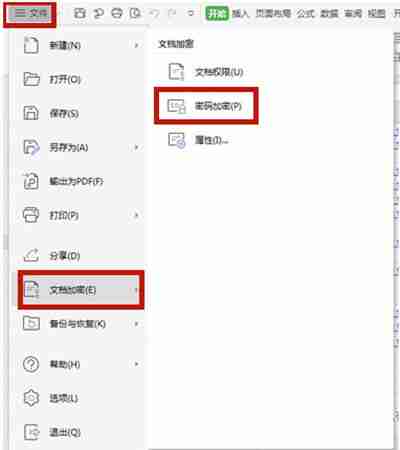
-

-

-

-
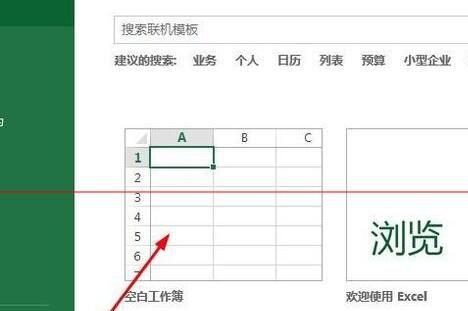
-
Excel表格中数据怎么设置能将小数点快速对齐
- 2020-03-25 软件教程
- 第一步:
-
-

-
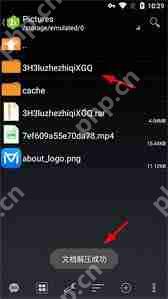
-

-
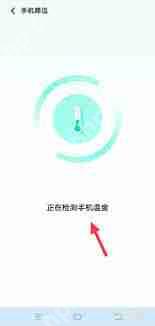
-

热门游戏
更多>>热点资讯
更多>>热门排行
更多>>- 三国消雄排行榜下载大全-2023最好玩的三国消雄前十名推荐
- 九百打金排行榜下载大全-2023最好玩的九百打金前十名推荐
- 2023夺宝英雄手游排行榜-夺宝英雄手游2023排行榜前十名下载
- 2023战国争霸手游排行榜-战国争霸手游2023排行榜前十名下载
- 像素求生排行榜下载大全-2023最好玩的像素求生前十名推荐
- 青云诀2排行榜下载大全-2023最好玩的青云诀2前十名推荐
- 类似传奇国度的游戏排行榜_有哪些类似传奇国度的游戏
- 传奇私服排行榜下载大全-2023最好玩的传奇私服前十名推荐
- 攻沙传奇排行榜下载大全-2023最好玩的攻沙传奇前十名推荐
- 类似猩月屠龙的手游排行榜下载-有哪些好玩的类似猩月屠龙的手机游戏排行榜
- 2023青鸟传说手游排行榜-青鸟传说手游2023排行榜前十名下载
- 一剑成仙手游排行榜-一剑成仙手游下载-一剑成仙游戏版本大全










