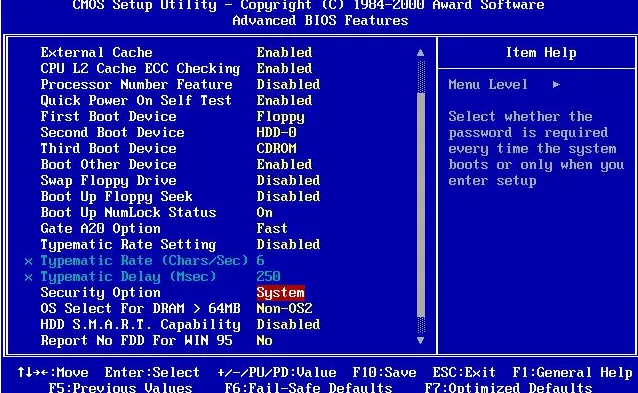Word 表格分页时断裂的解决方法
解决 word 表格分页断裂问题的方法包括:1 在“表格属性”中勾选“允许跨页断行”;2 将表头行设置为“重复作为标题行”;3 使用
解决 word 表格分页断裂问题的方法包括:1. 在“表格属性”中勾选“允许跨页断行”;2. 将表头行设置为“重复作为标题行”;3. 使用 vba 脚本设置标题行重复和插入分页符;4. 调整合并单元格和嵌入对象的设置。这些方法可以确保表格在分页时保持完整性和连贯性。
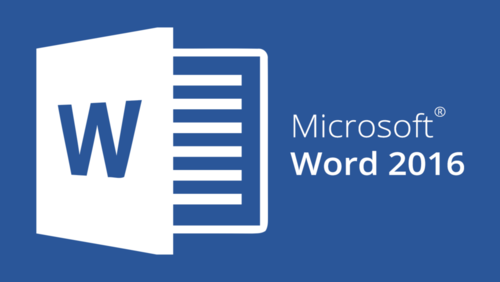
引言
在处理大型 Word 文档时,表格的分页问题常常让人头疼。你辛辛苦苦排版的表格,到了打印或预览时,却发现被莫名其妙地分成了好几页,破坏了整体的美观和可读性。别担心,今天我们就来探讨一下如何解决 Word 表格分页时断裂的问题。通过本文,你将学会如何保持表格的完整性,确保你的文档在任何情况下都能呈现出最佳状态。
在日常的工作中,我常常遇到需要处理复杂表格的场景,尤其是在编写技术文档或项目报告时,表格的分页问题更是不可避免。记得有一次,我为一个大型项目准备了一份详细的进度报告,里面包含了多个跨页的表格,结果在打印时,表格被分成了好几页,导致数据的连贯性被打乱,简直是灾难!经过一番研究和实践,我总结了一些有效的方法来解决这个问题,现在就来分享给大家。
让我们先从基础知识开始,了解一下 Word 表格的基本结构和分页机制。Word 中的表格由行和列组成,每个单元格可以包含文本、图片等内容。分页时,Word 会根据页面设置自动决定表格的断行位置,而这往往会导致表格的断裂。
要解决这个问题,我们需要深入了解 Word 的分页功能。Word 提供了多种分页控制选项,例如“分页符”和“分节符”,这些工具可以帮助我们手动控制表格的分页位置。此外,Word 还有一些内置的功能,如“表格属性”中的“跨页断行”选项,可以自动调整表格的分页方式。
现在,让我们来看看如何具体操作。首先,我们需要打开“表格属性”对话框,找到“行”选项卡,然后勾选“允许跨页断行”选项。这个设置允许表格在必要时跨页,但有时还不够,我们需要进一步调整。
例如,如果你有一个特别长的表头行,你可以将表头行设置为“重复作为标题行”,这样在每页的顶部都会重复显示表头,保持表格的连贯性。下面是一个简单的代码示例,展示如何通过 VBA 脚本来实现这个功能:
Sub SetTableHeaderRepeat() Dim tbl As Table For Each tbl In ActiveDocument.Tables tbl.Rows(1).HeadingFormat = True Next tblEnd Sub
菜鸟下载发布此文仅为传递信息,不代表菜鸟下载认同其观点或证实其描述。
相关文章
更多>>热门游戏
更多>>热点资讯
更多>>热门排行
更多>>- 2023战国争霸手游排行榜-战国争霸手游2023排行榜前十名下载
- 像素求生排行榜下载大全-2023最好玩的像素求生前十名推荐
- 青云诀2排行榜下载大全-2023最好玩的青云诀2前十名推荐
- 类似传奇国度的游戏排行榜_有哪些类似传奇国度的游戏
- 传奇私服排行榜下载大全-2023最好玩的传奇私服前十名推荐
- 攻沙传奇排行榜下载大全-2023最好玩的攻沙传奇前十名推荐
- 类似猩月屠龙的手游排行榜下载-有哪些好玩的类似猩月屠龙的手机游戏排行榜
- 2023青鸟传说手游排行榜-青鸟传说手游2023排行榜前十名下载
- 一剑成仙手游排行榜-一剑成仙手游下载-一剑成仙游戏版本大全
- 多种热门耐玩的铁血皇城破解版游戏下载排行榜-铁血皇城破解版下载大全
- 侠义无双游戏版本排行榜-侠义无双游戏合集-2023侠义无双游戏版本推荐
- 天雷滚滚题材手游排行榜下载-有哪些好玩的天雷滚滚题材手机游戏推荐
热门攻略
更多>>
手机扫描此二维码,
在手机上查看此页面
版权投诉请发邮件到 cn486com#outlook.com (把#改成@),我们会尽快处理
Copyright © 2019-2020 菜鸟下载(www.cn486.com).All Reserved | 备案号:湘ICP备2022003375号-1
本站资源均收集整理于互联网,其著作权归原作者所有,如有侵犯你的版权,请来信告知,我们将及时下架删除相应资源