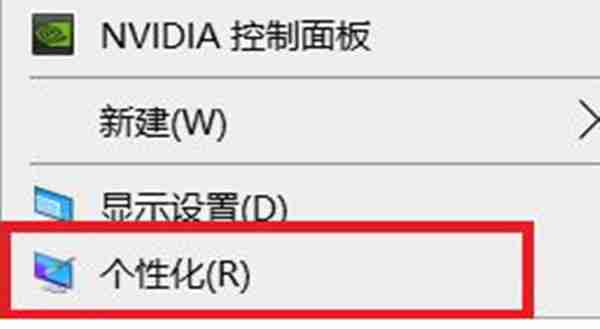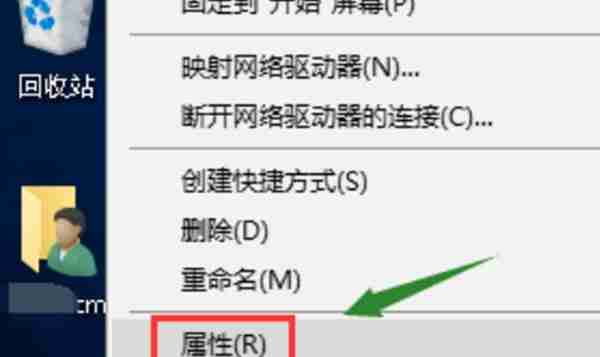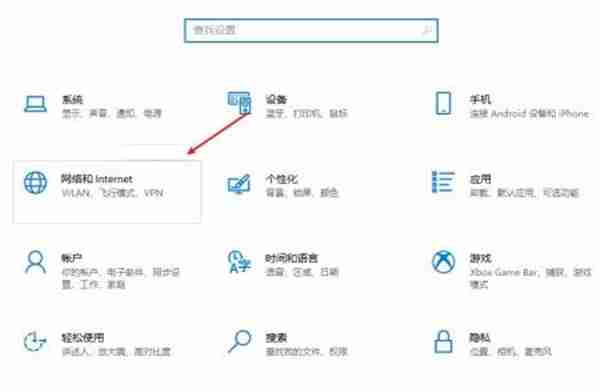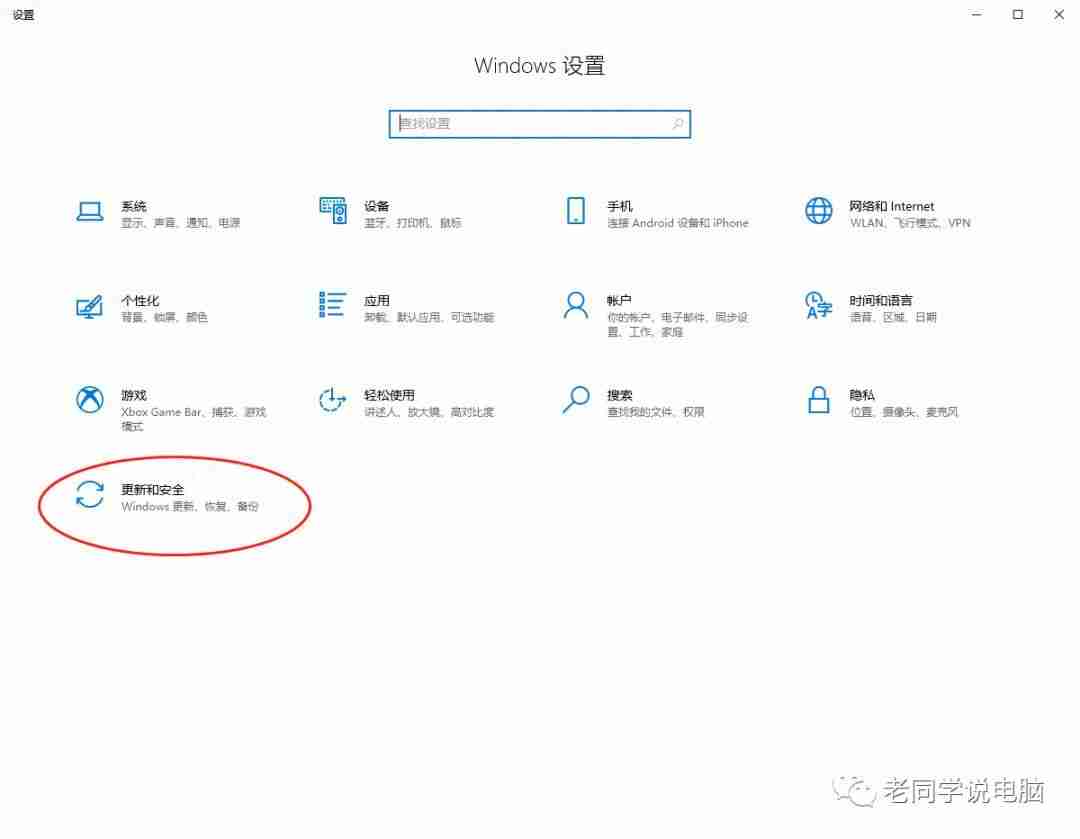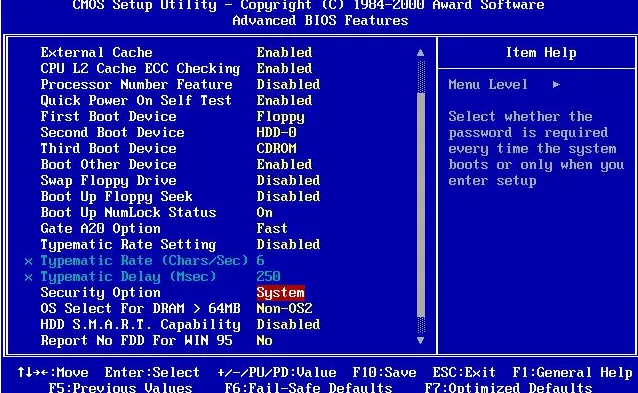自动更新怎么关闭方法教程(关闭电脑自动更新的详细步骤)
来源:菜鸟下载 | 更新时间:2025-04-02
win10系统自动更新烦扰?彻底关闭win10自动更新的3种方法!很多朋友都遇到过win10系统自动更新导致电脑卡顿的问题。本文将提供三种方法,彻
win10系统自动更新烦扰?彻底关闭win10自动更新的3种方法!很多朋友都遇到过win10系统自动更新导致电脑卡顿的问题。本文将提供三种方法,彻底解决win10自动更新的困扰。
方法一:彻底禁用Windows Update服务
此方法将完全阻止系统自动更新。
点击“开始”菜单,搜索并打开“设置”。依次选择“更新和安全” -> “Windows 更新” -> “高级选项”。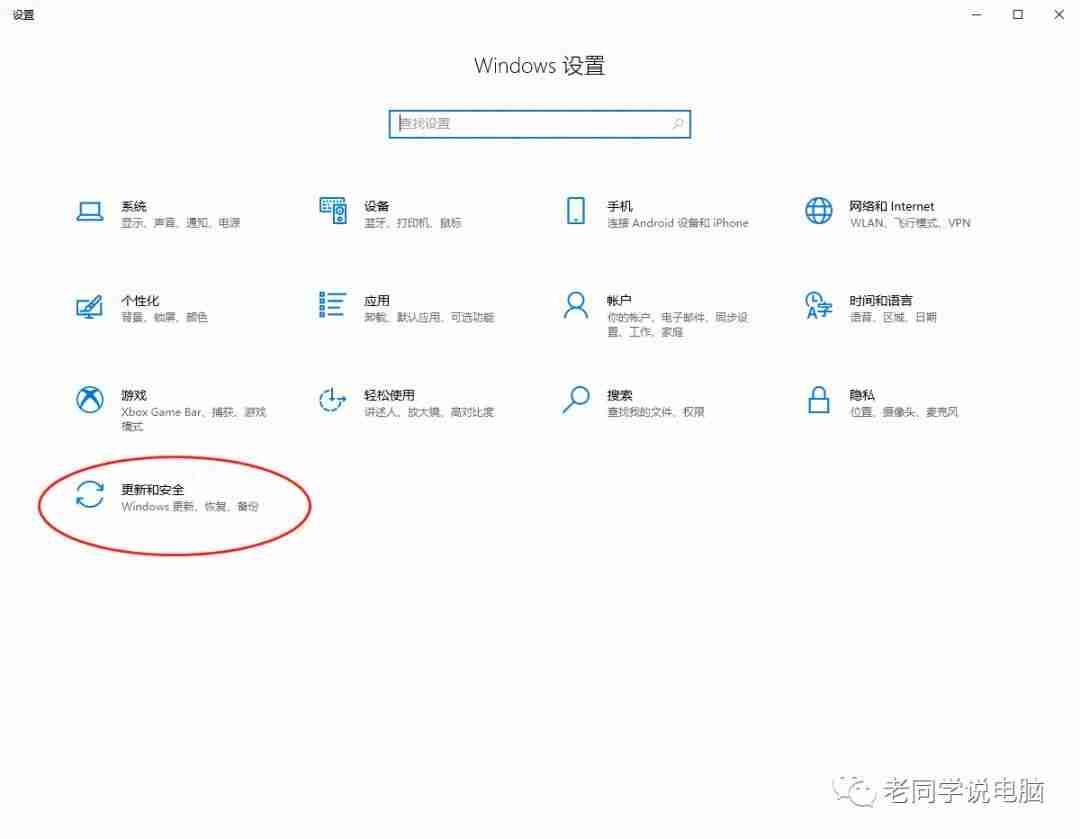
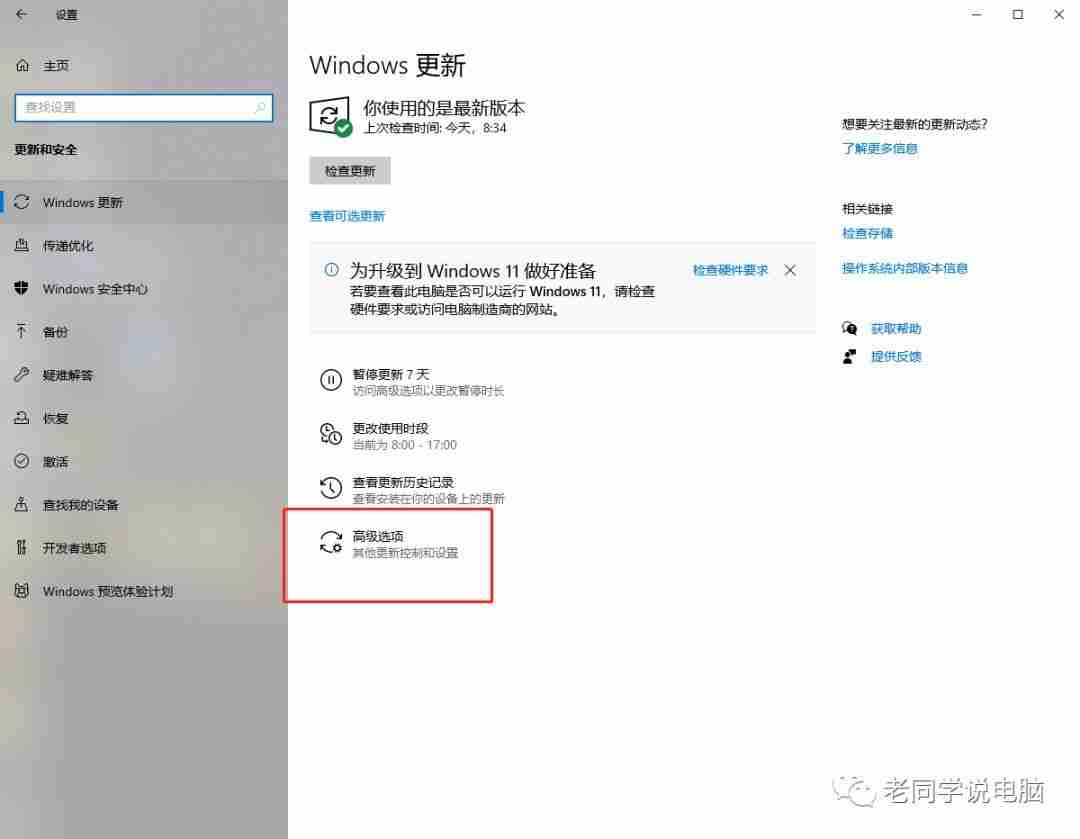
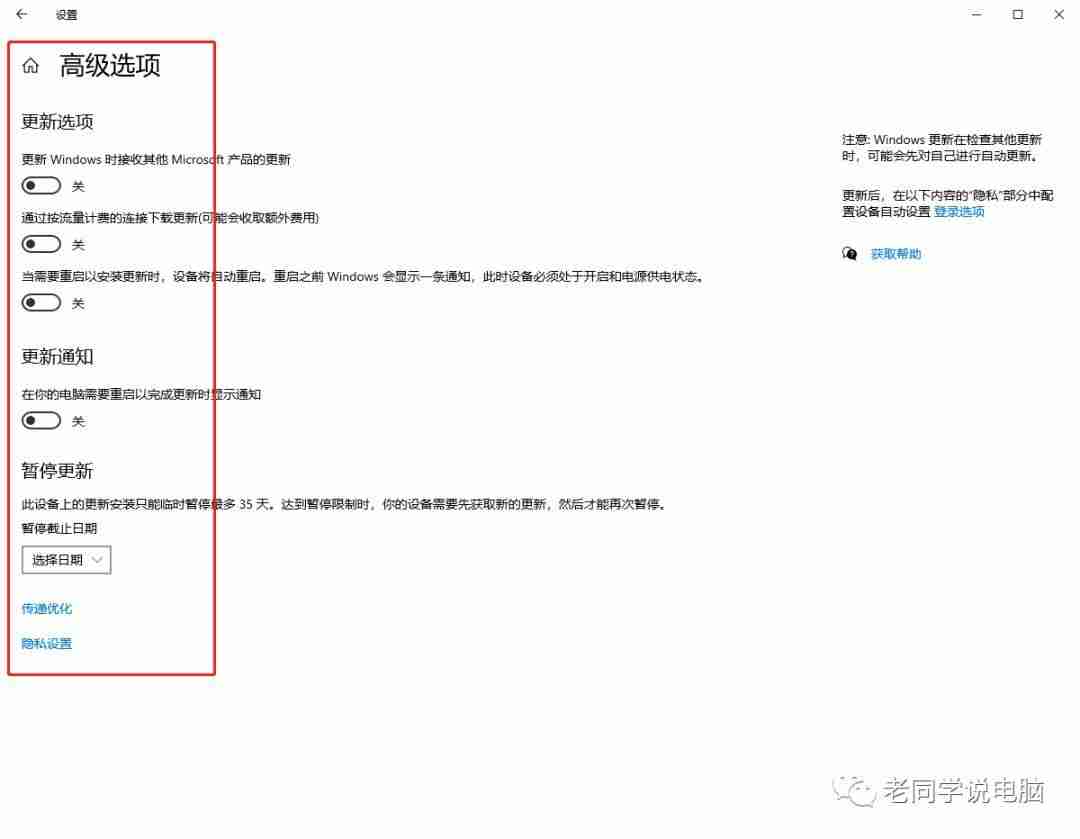 (暂停更新只是临时措施) 右键点击“此电脑” -> “管理” -> “服务和应用程序” -> “服务”。找到“Windows Update”服务,右键点击 -> “停止”。再次右键点击“Windows Update” -> “属性”,将启动类型更改为“禁用”。
(暂停更新只是临时措施) 右键点击“此电脑” -> “管理” -> “服务和应用程序” -> “服务”。找到“Windows Update”服务,右键点击 -> “停止”。再次右键点击“Windows Update” -> “属性”,将启动类型更改为“禁用”。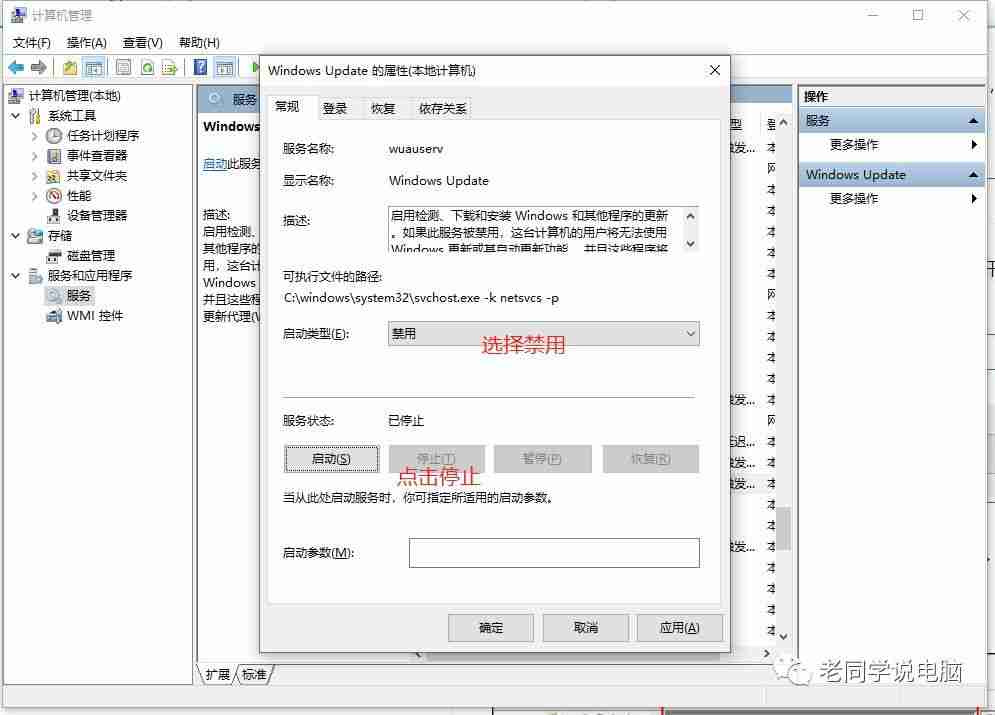
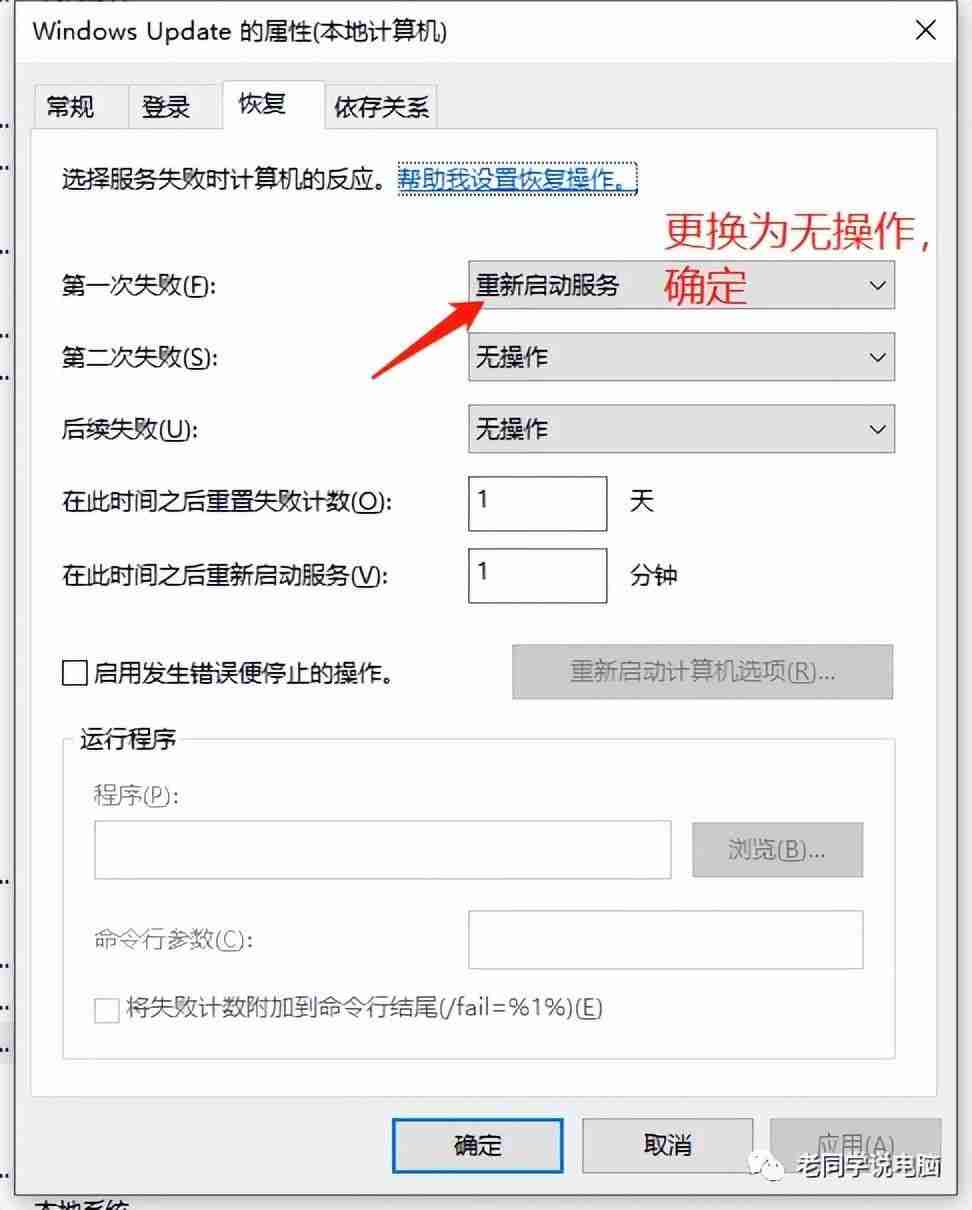 在“恢复”选项卡中,将“第一次失败”设置为“无操作”。点击“确定”。
在“恢复”选项卡中,将“第一次失败”设置为“无操作”。点击“确定”。方法二:禁用Windows Update任务计划程序
此方法通过禁用任务计划程序中的相关任务来阻止自动更新。
右键点击“此电脑” -> “管理” -> “任务计划程序”。依次展开“Microsoft” -> “Windows” -> “WindowsUpdate”。右键点击所有任务,选择“禁用”。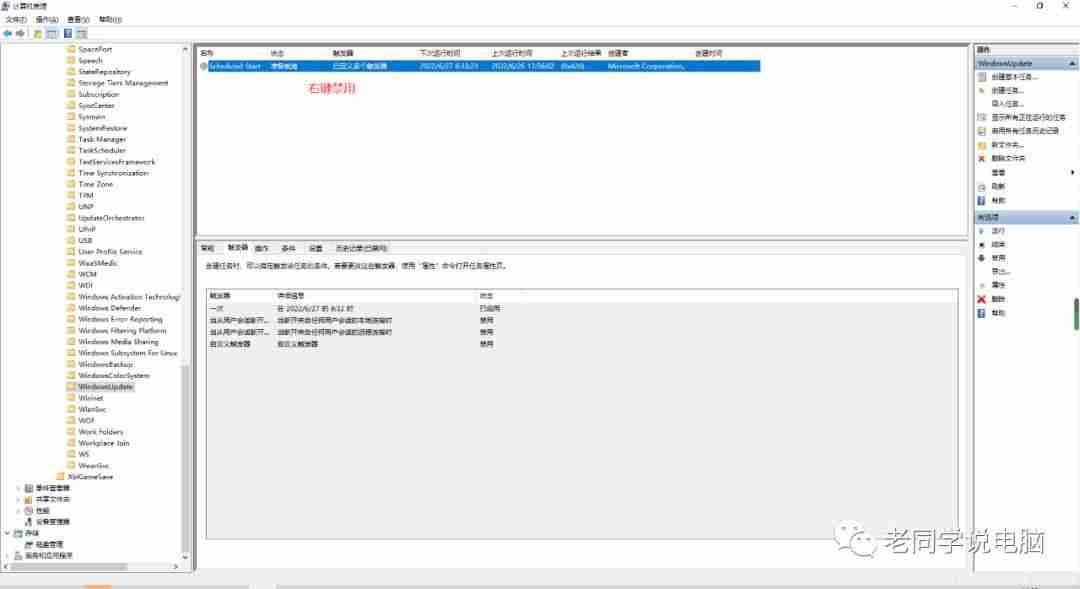
方法三:利用时间设置延缓更新(非永久性解决方案)
此方法并非永久性关闭更新,而是将更新延迟到很远的时间。
打开“设置” -> “时间和语言” -> “日期和时间”。关闭“自动设置时间”,点击“更改”。将系统时间调整到尽可能远的未来日期(例如2053年12月31日)。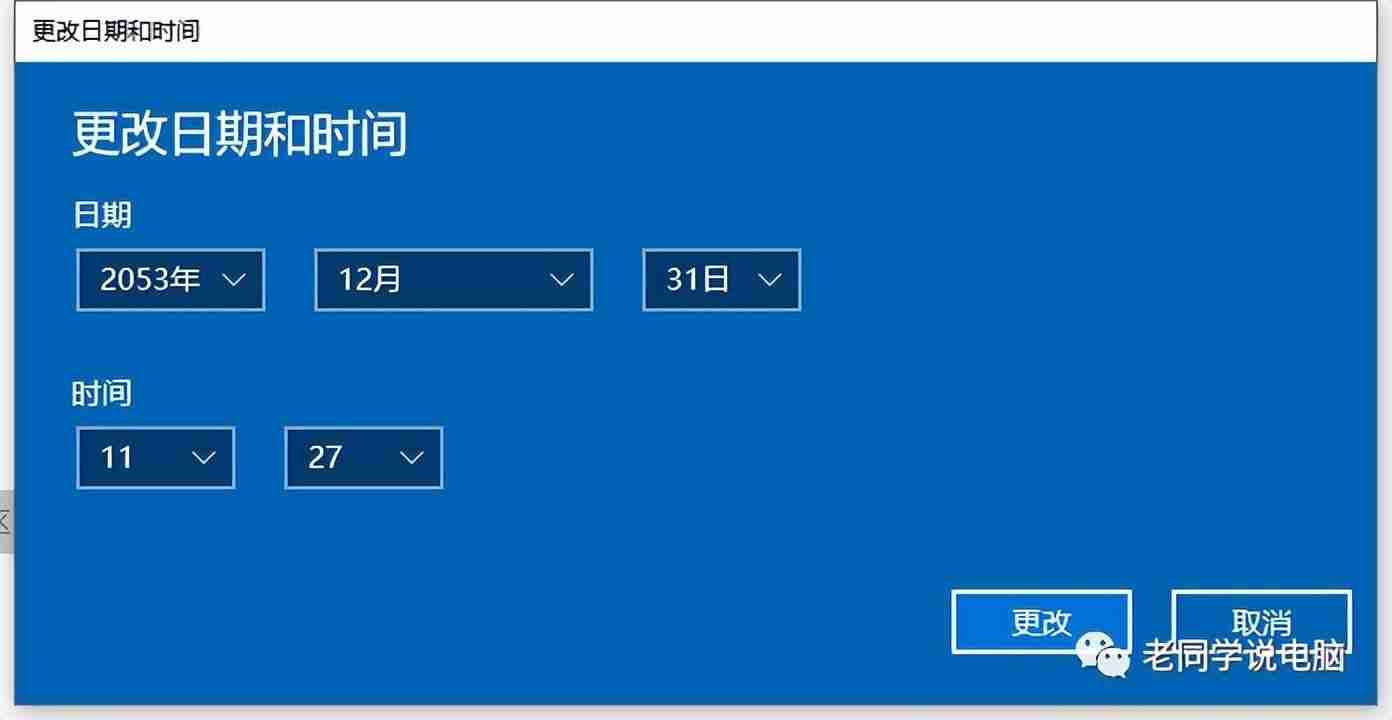 打开“设置” -> “Windows 更新”,点击“暂停更新7天”,直到无法再点击为止。 您会在“高级选项”中看到暂停更新的截止日期被推迟到很远。
打开“设置” -> “Windows 更新”,点击“暂停更新7天”,直到无法再点击为止。 您会在“高级选项”中看到暂停更新的截止日期被推迟到很远。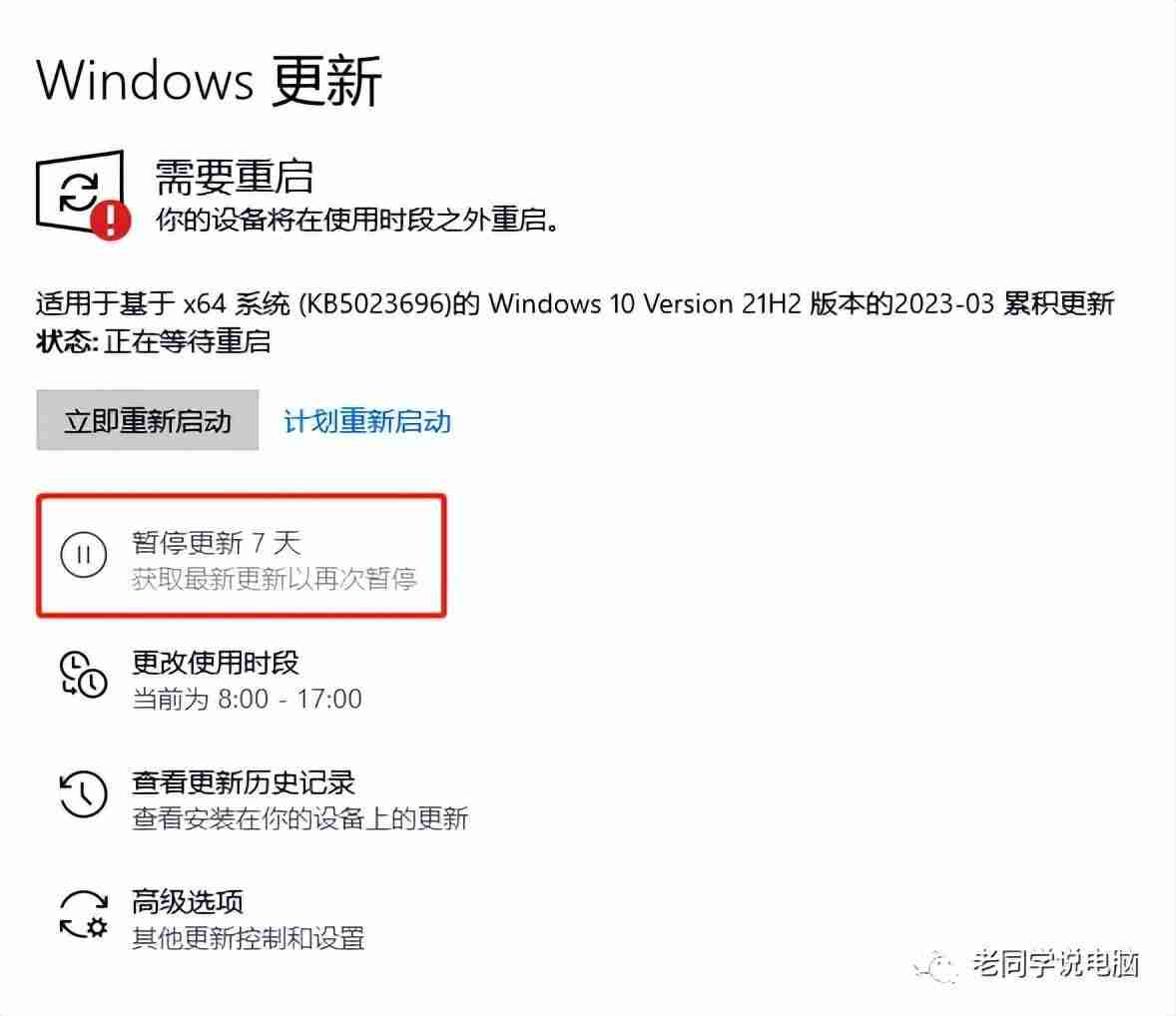
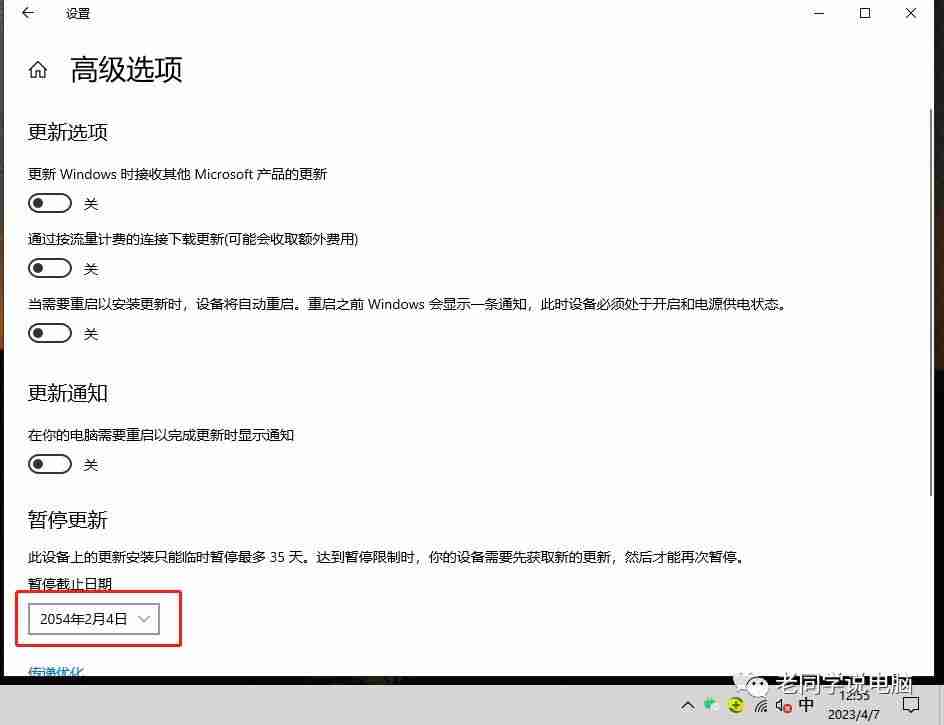
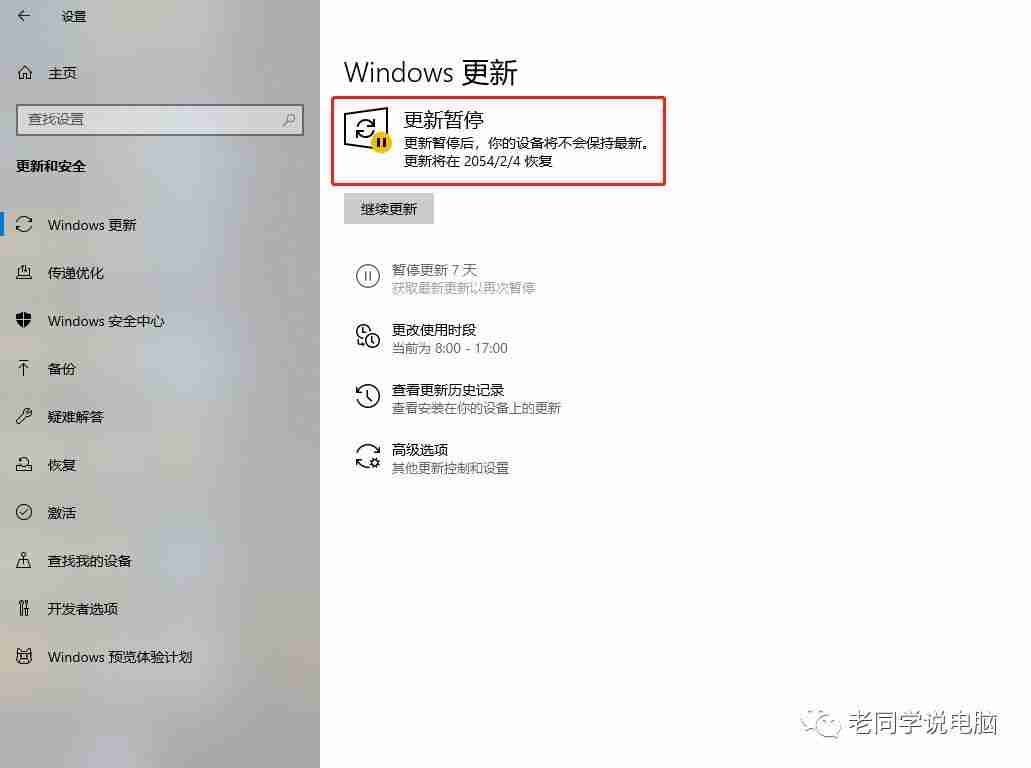
总结:
菜鸟下载发布此文仅为传递信息,不代表菜鸟下载认同其观点或证实其描述。
展开
相关文章
更多>>热门游戏
更多>>热点资讯
更多>>热门排行
更多>>- 类似明星攻略的手游排行榜下载-有哪些好玩的类似明星攻略的手机游戏排行榜
- 多种热门耐玩的梦幻传奇破解版游戏下载排行榜-梦幻传奇破解版下载大全
- 类似御梦西游的游戏排行榜_有哪些类似御梦西游的游戏
- 弥罗天帝ios手游排行榜-弥罗天帝手游大全-有什么类似弥罗天帝的手游
- 热血盛世ios手游排行榜-热血盛世手游大全-有什么类似热血盛世的手游
- 类似龙战于野的手游排行榜下载-有哪些好玩的类似龙战于野的手机游戏排行榜
- 蓬莱绘卷手游排行榜-蓬莱绘卷手游下载-蓬莱绘卷游戏版本大全
- 猎手之王手游排行-猎手之王免费版/单机版/破解版-猎手之王版本大全
- 梦回西游游戏版本排行榜-梦回西游游戏合集-2023梦回西游游戏版本推荐
- 类似边缘逐梦的手游排行榜下载-有哪些好玩的类似边缘逐梦的手机游戏排行榜
- 雪域传奇最新排行榜-雪域传奇手游免费版下载-雪域传奇免费破解版下载
- 多种热门耐玩的邪域战灵破解版游戏下载排行榜-邪域战灵破解版下载大全