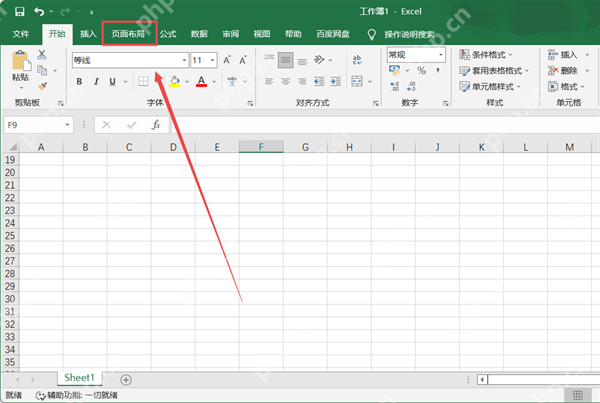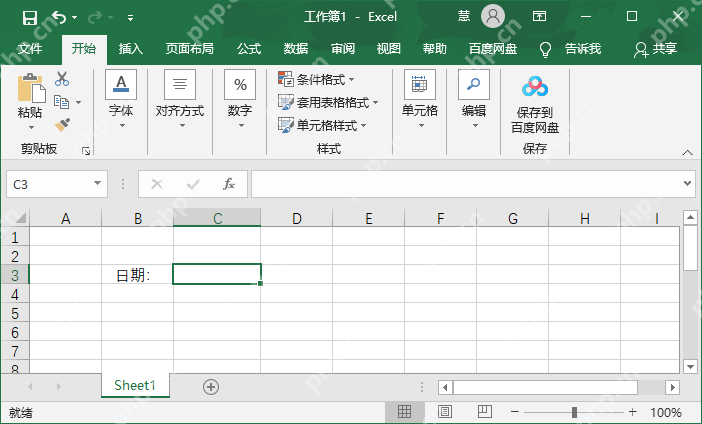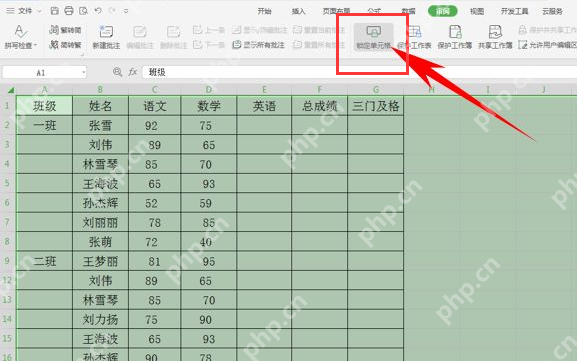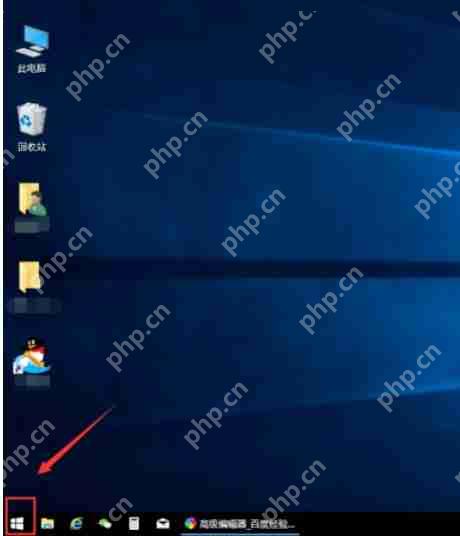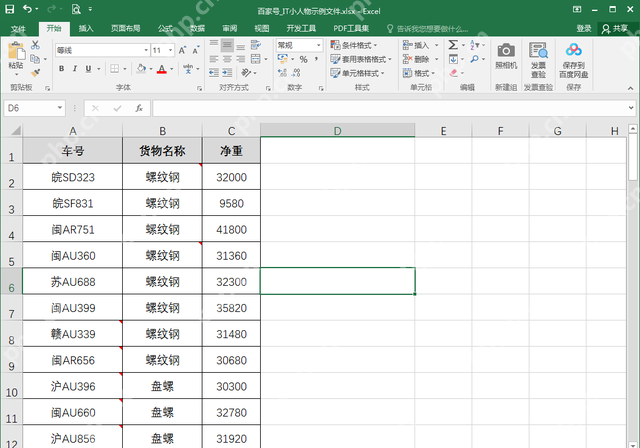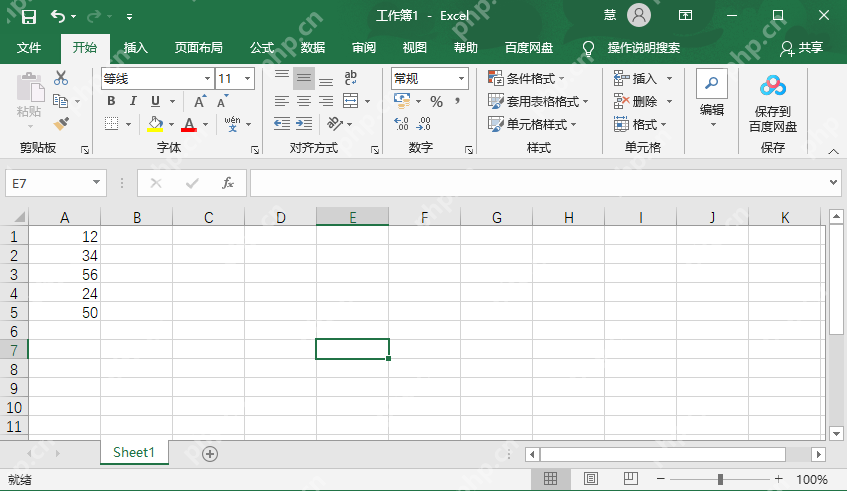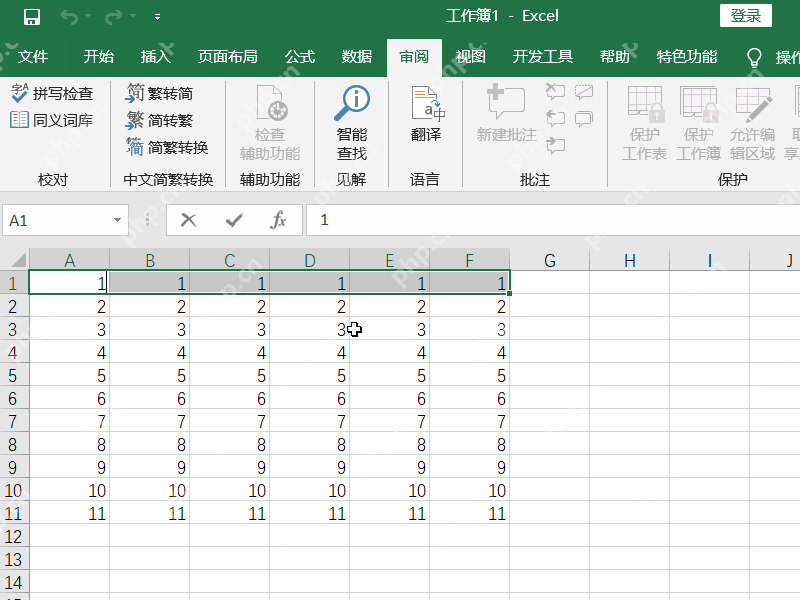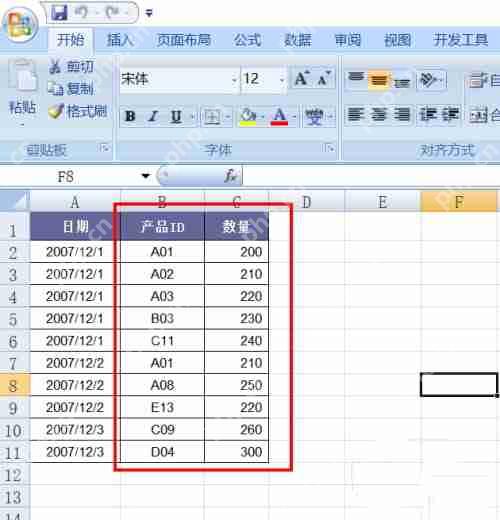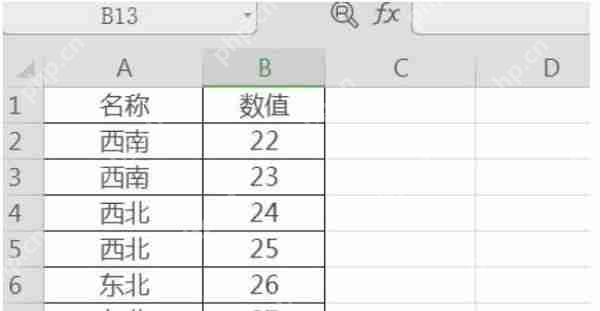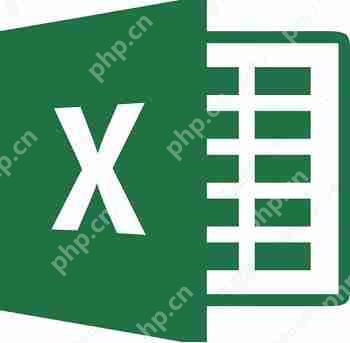excel怎样设置日期自动更新?
excel怎样设置日期自动更新?当我们excel表格中的日期需要实时更新到最新的日期时,该怎么设
excel怎样设置日期自动更新?当我们excel表格中的日期需要实时更新到最新的日期时,该怎么设置呢?今天小编就带着大家一起具体来看看怎么操作吧!
excel怎样设置日期自动更新?
1、以Microsoft Excel表格为例,打开需要自动更新日期的表格文件,点击日期需要出现的单元格位置。
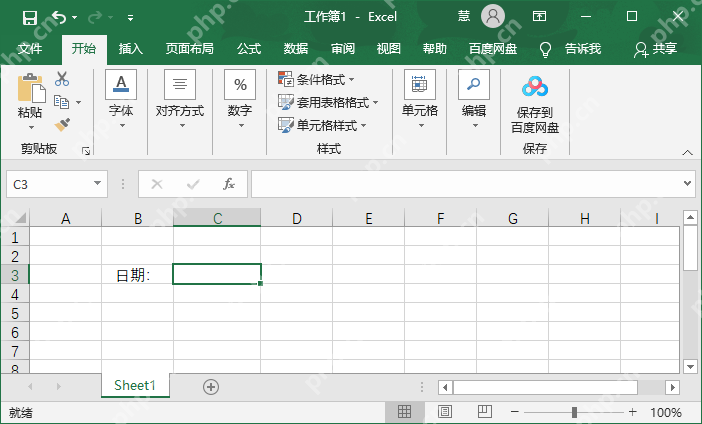
2、输入函数【=Today()】,函数中的括号可以是中文状态下的,也可以是英文状态下的。
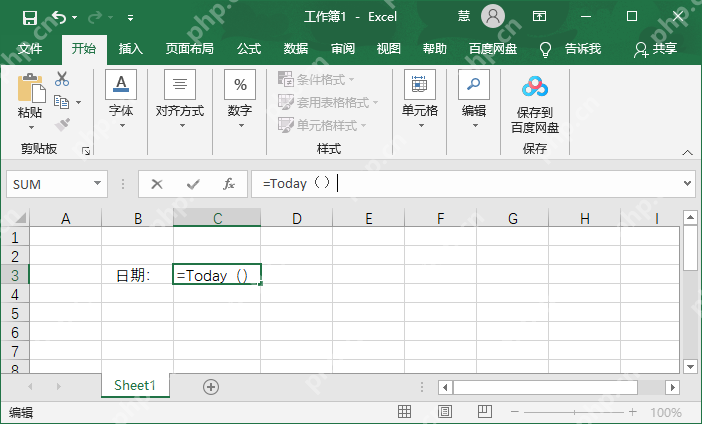
3、然后回车,该单元格就会自动更新日期,填充的日期为最新日期。
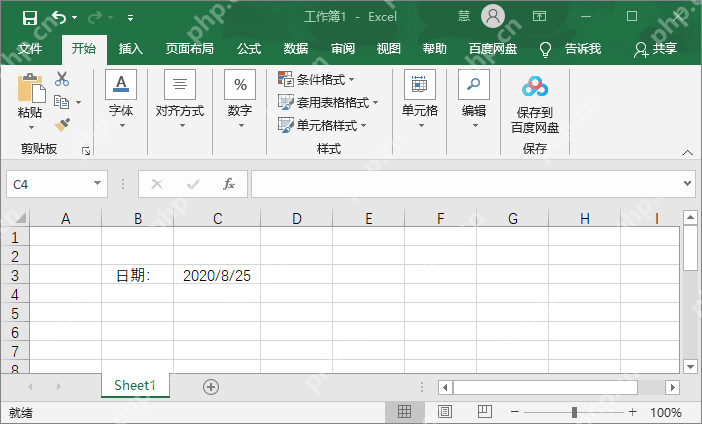
4、还可以通过Excel中现有的函数公式实现,选中需要自动更新日期的单元格,选择上方的【公式】。
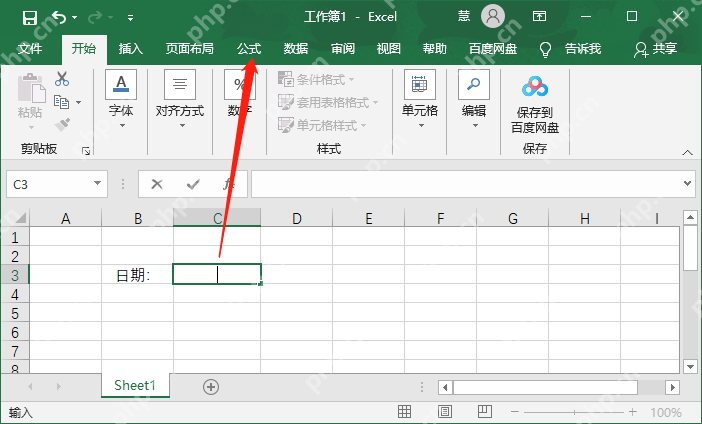
5、点击左侧的【插入函数】一项。
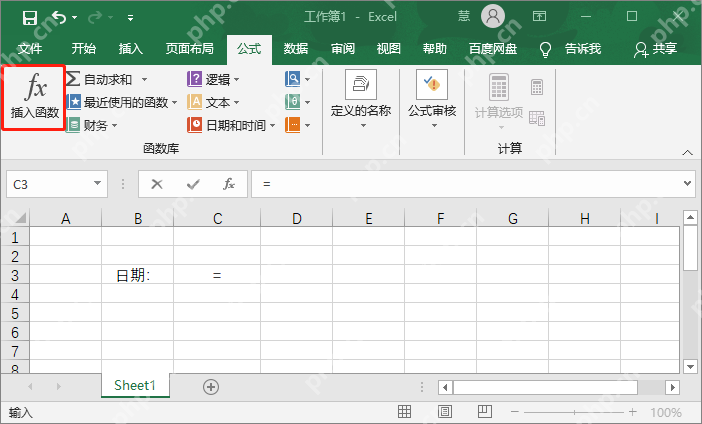
6、在弹出的窗口中,将类别选择为【日期与时间】,选择函数为 【TODAY】,点击【确定】(或者直接点击上方的【日期和时间】,选择【TODAY】。
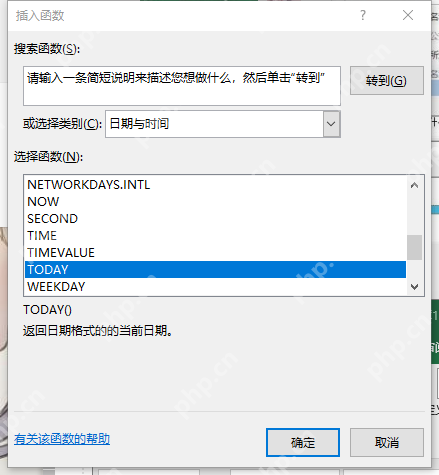
7、这两种方法都可以将单元格内的日期自动更新到最新日期。

以上就是excel怎样设置日期自动更新的全部内容了,希望以上内容对您有所帮助!
菜鸟下载发布此文仅为传递信息,不代表菜鸟下载认同其观点或证实其描述。
相关文章
更多>>热门游戏
更多>>热点资讯
更多>>热门排行
更多>>- 王冠意志游戏排行-王冠意志所有版本-王冠意志游戏合集
- 类似鸿运冰雪的游戏排行榜_有哪些类似鸿运冰雪的游戏
- 御剑封魔题材手游排行榜下载-有哪些好玩的御剑封魔题材手机游戏推荐
- 奇迹新生游戏排行-奇迹新生所有版本-奇迹新生游戏合集
- 烛龙赤血最新排行榜-烛龙赤血手游免费版下载-烛龙赤血免费破解版下载
- 类似轩辕争霸的手游排行榜下载-有哪些好玩的类似轩辕争霸的手机游戏排行榜
- 末日前线最新排行榜-末日前线手游免费版下载-末日前线免费破解版下载
- 失落危城手游2023排行榜前十名下载_好玩的失落危城手游大全
- 2023飘渺九霄手游排行榜-飘渺九霄手游2023排行榜前十名下载
- 暗夜奇迹手游排行榜-暗夜奇迹手游下载-暗夜奇迹游戏版本大全
- 荔妃驾到ios手游排行榜-荔妃驾到手游大全-有什么类似荔妃驾到的手游
- 类似魔龙大陆的手游排行榜下载-有哪些好玩的类似魔龙大陆的手机游戏排行榜
热门攻略
更多>>
手机扫描此二维码,
在手机上查看此页面
版权投诉请发邮件到 cn486com#outlook.com (把#改成@),我们会尽快处理
Copyright © 2019-2020 菜鸟下载(www.cn486.com).All Reserved | 备案号:湘ICP备2022003375号-1
本站资源均收集整理于互联网,其著作权归原作者所有,如有侵犯你的版权,请来信告知,我们将及时下架删除相应资源