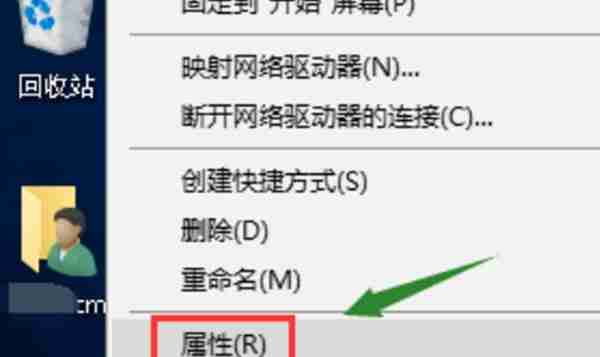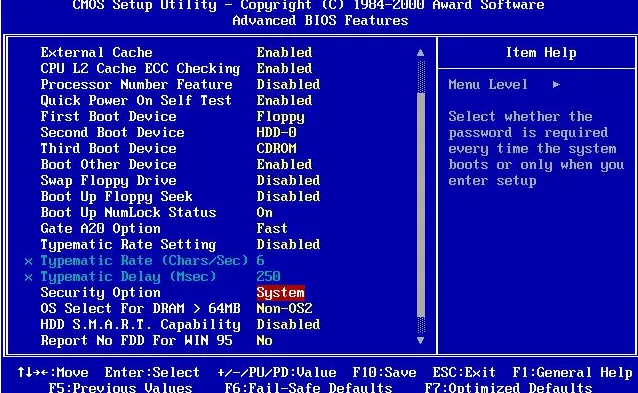如何清理C盘?快速有效的清理C盘教程
在日常使用电脑时,c盘内会积累大量的垃圾文件,久而久之,这些文件会占用大量的c盘空间,影响电
在日常使用电脑时,c盘内会积累大量的垃圾文件,久而久之,这些文件会占用大量的c盘空间,影响电脑性能。今天,小编将为大家介绍几种快速有效的c盘清理方法,帮助大家优化电脑性能。
具体步骤如下:
1、直接在键盘上按下 Win+I 快捷键,即可打开电脑设置主界面。
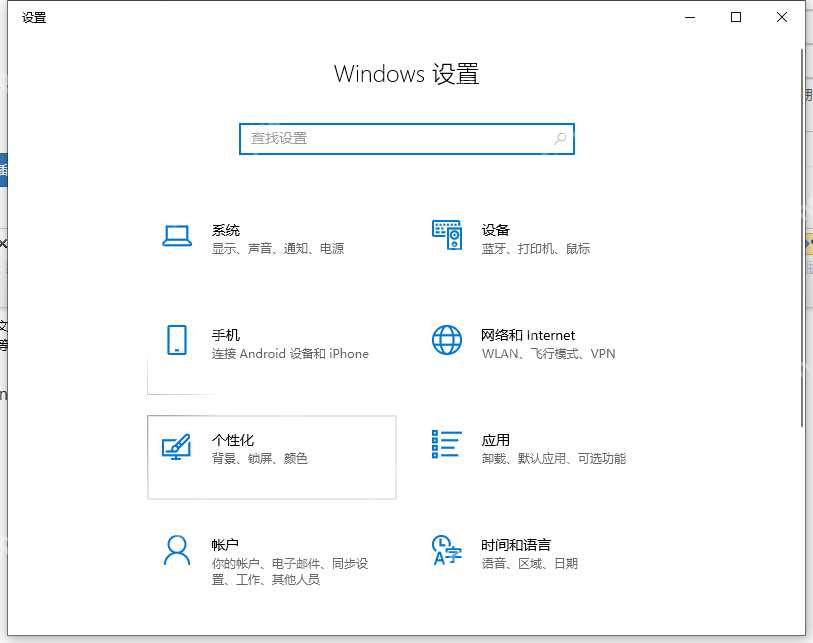
2、点击左上角的系统选项,进入系统设置页面。在这里,你会看到一个存储选项,显示了电脑各个磁盘的当前空间使用情况。
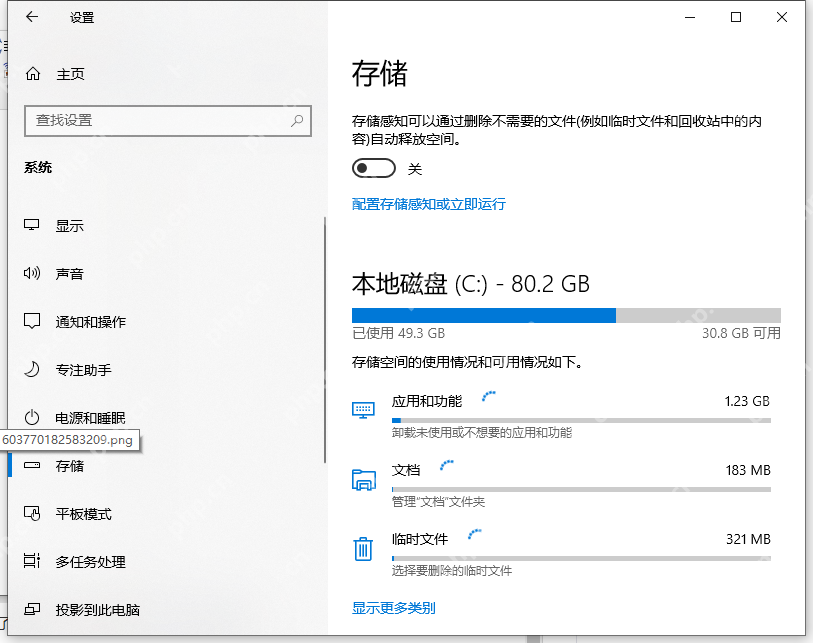
3、选择 C 盘进行扫描,系统会分析并告知你哪些类型的文件占用了空间。
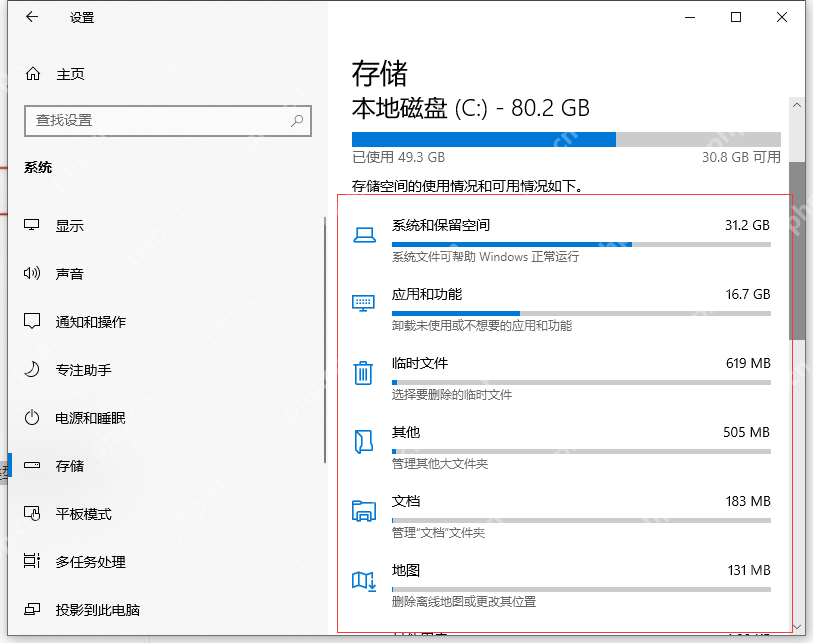
4、通常,临时文件可以直接删除。选择缩略图等临时文件后,点击删除即可。桌面、文档、图片等文件根据个人需求进行清理。此外,还可以卸载不需要的软件和应用程序。
5、在存储页面中,有一个名为“存储感知”的选项,可以选择开启。开启后,系统会定期自动清理临时文件,释放空间。
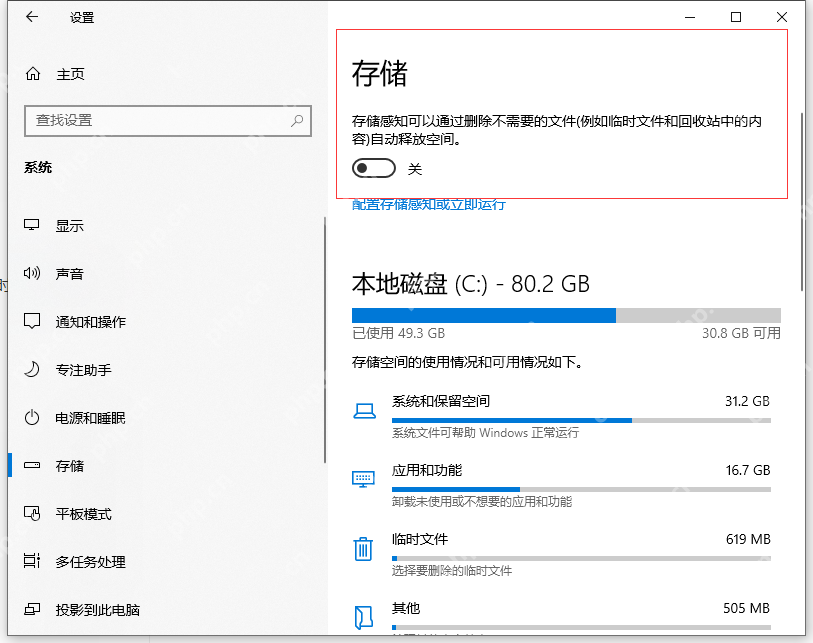
6、在“存储感知”下方,可以调整“更多存储设置”,将新内容的默认保存位置更改为其他磁盘,以减轻C盘的存储压力。
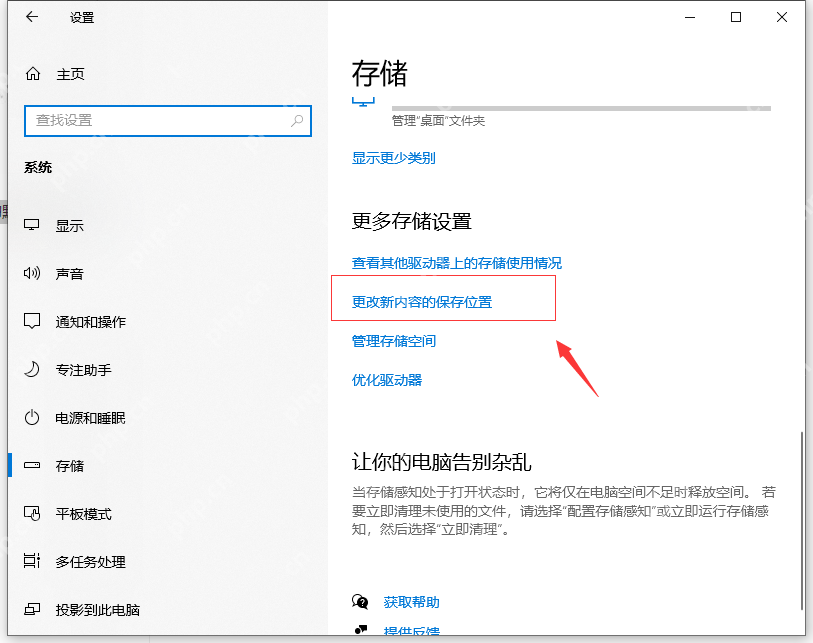
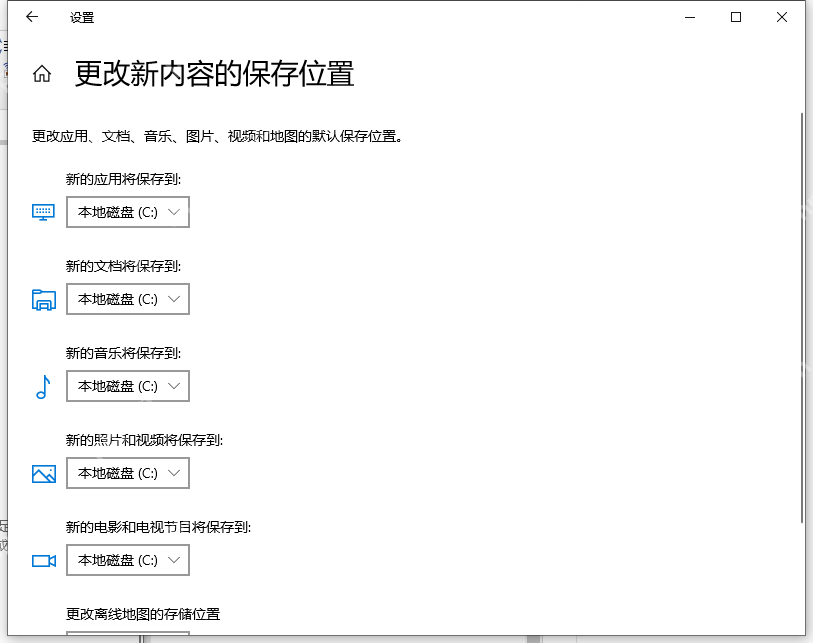
如果以上方法的清理效果还不够,可以进一步点击 C 盘存储使用情况中的“系统和保留空间”。
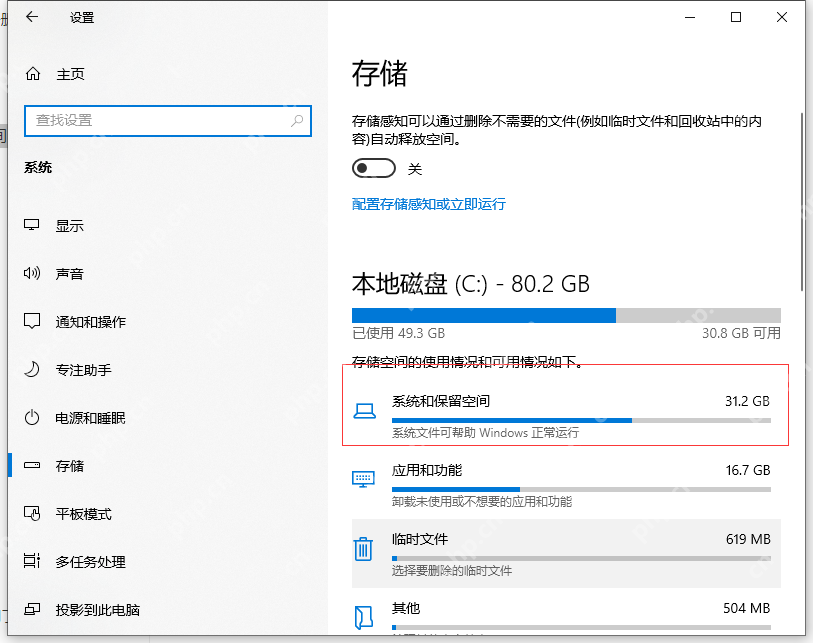
你会发现,除了必要的系统文件外,虚拟内存和休眠文件也占用了大量空间。
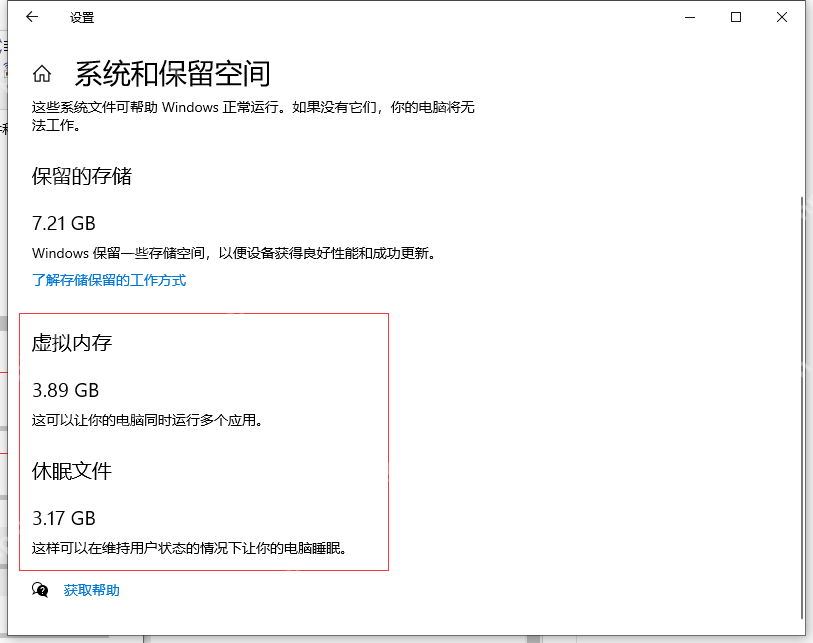
虚拟内存是在物理内存不足时,将部分硬盘空间作为内存使用,从而运行更多应用程序。将虚拟内存从C盘转移到其他空间更大的磁盘,可以缓解C盘的存储压力。
在桌面上,将光标移至“此电脑”,右键点击并选择属性。
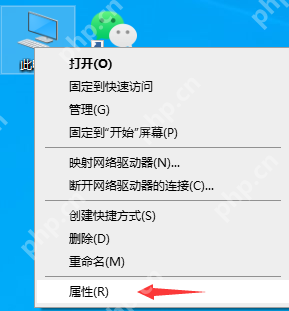
在弹出的控制面板中,选择“高级系统设置”—“高级”—“设置”—“高级”—“更改”,进入虚拟内存设置界面。
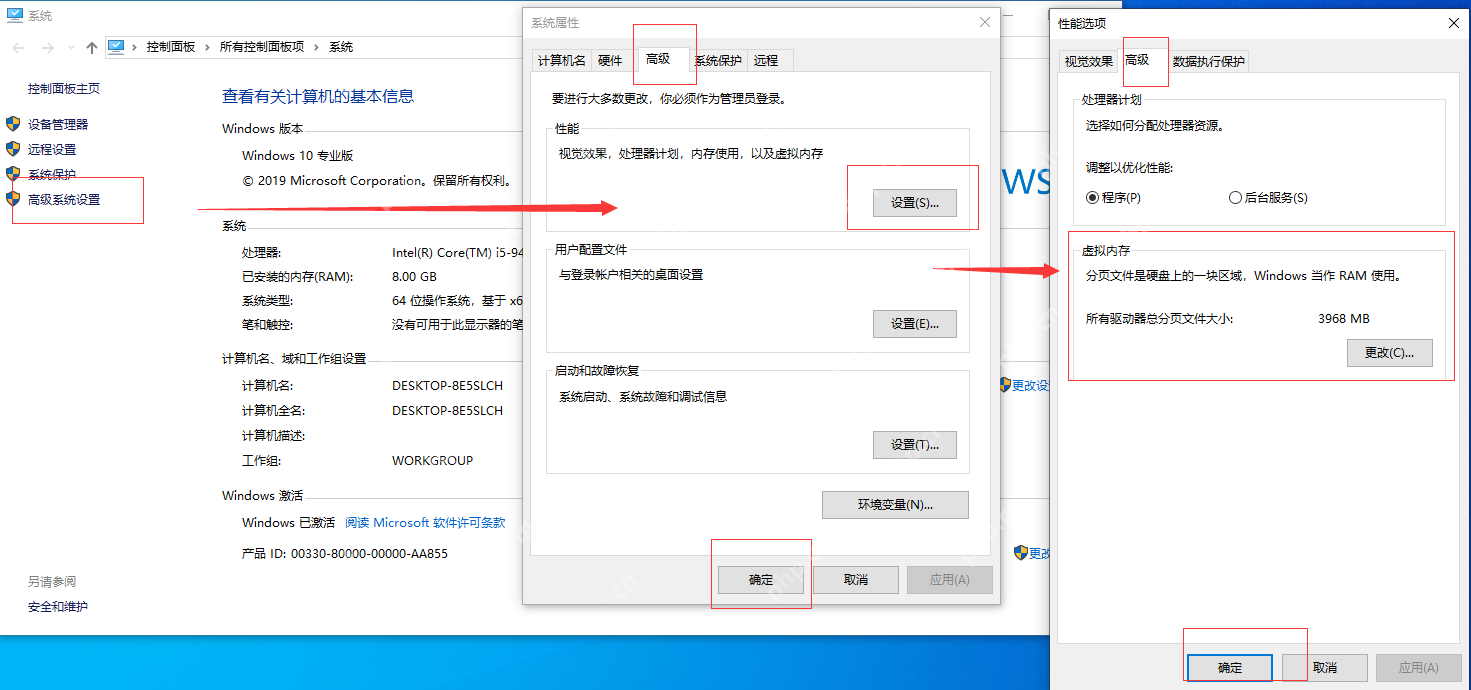
自定义虚拟内存大小后,点击“设置”并确认,重新启动电脑后,虚拟内存的转移就完成了。
菜鸟下载发布此文仅为传递信息,不代表菜鸟下载认同其观点或证实其描述。
相关文章
更多>>热门游戏
更多>>热点资讯
更多>>热门排行
更多>>- 大哥传奇题材手游排行榜下载-有哪些好玩的大哥传奇题材手机游戏推荐
- 仙境神域ios手游排行榜-仙境神域手游大全-有什么类似仙境神域的手游
- 失落危城手游排行榜-失落危城手游下载-失落危城游戏版本大全
- 荣耀之路最新排行榜-荣耀之路手游免费版下载-荣耀之路免费破解版下载
- 太虚幻境题材手游排行榜下载-有哪些好玩的太虚幻境题材手机游戏推荐
- 2023仙界幻想手游排行榜-仙界幻想手游2023排行榜前十名下载
- 类似上古三国的游戏排行榜_有哪些类似上古三国的游戏
- 逆天传说排行榜下载大全-2023最好玩的逆天传说前十名推荐
- 一剑九霄手游排行-一剑九霄免费版/单机版/破解版-一剑九霄版本大全
- 龙渊之王手游排行-龙渊之王免费版/单机版/破解版-龙渊之王版本大全
- 类似缥缈诛仙的手游排行榜下载-有哪些好玩的类似缥缈诛仙的手机游戏排行榜
- 飞仙奇谭排行榜下载大全-2023最好玩的飞仙奇谭前十名推荐