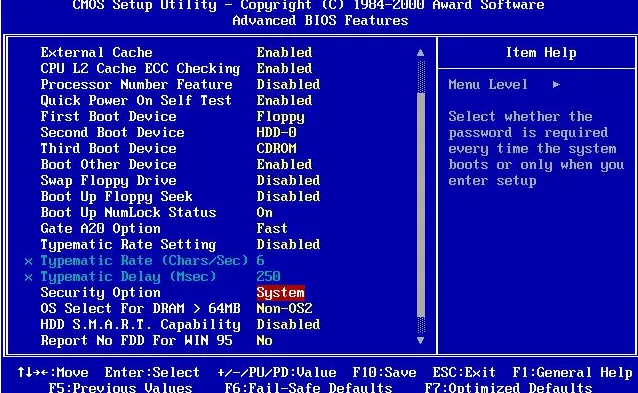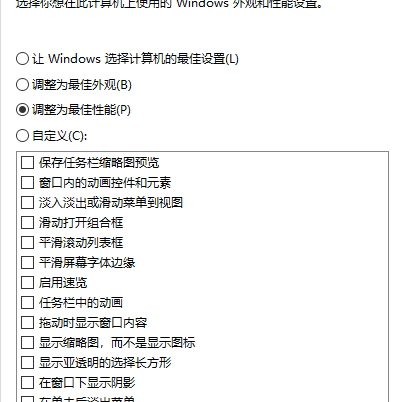告诉你如何把iphone照片导入电脑
iphone是由苹果公司研发的ios操作系统所驱动的智能手机系列。许多用户在使用苹果手机时常常不知
iphone是由苹果公司研发的ios操作系统所驱动的智能手机系列。许多用户在使用苹果手机时常常不知道如何将照片导入到电脑。实际上,将苹果手机中的照片传输到电脑上有多种方法。接下来,我将详细介绍如何使用数据线将照片上传到电脑。
在使用手机的过程中,我们经常会遇到存储空间不足的提示。一些苹果手机用户希望将那些不舍得删除的照片传输到电脑中,但尝试了多种方法后仍未成功。下面,小编将为大家展示如何将iPhone的照片传输到电脑。
1、首先,使用数据线将苹果手机连接到电脑,打开【我的电脑】,此时系统会自动检测到iPhone。
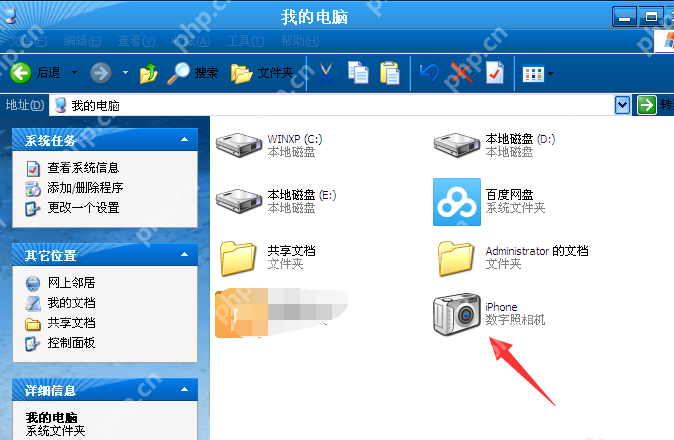
iPhone传输照片到电脑的系统软件图解1
iPhone传输照片到电脑的系统软件图解1
2、如果在【我的电脑】中没有看到iPhone的图标,请在苹果手机上点击屏幕上的“信任此电脑”按钮,这样iPhone图标就会显示出来。
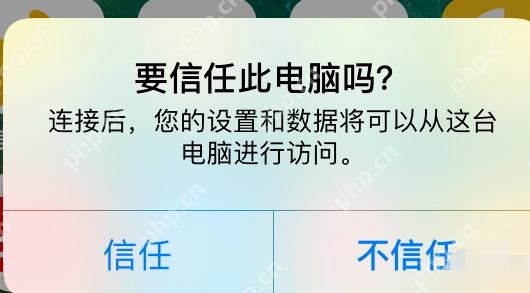
iPhone系统软件图解2
iPhone系统软件图解2
3、然后,打开电脑上显示的iPhone图标,右键点击并选择“获取图片”。
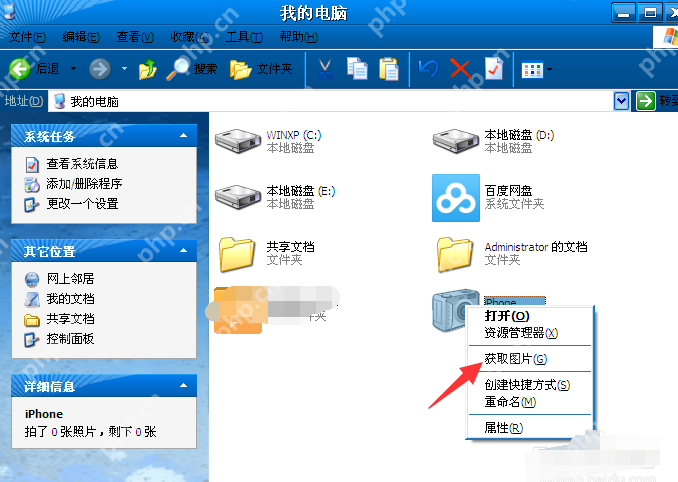
iPhone系统软件图解3
iPhone系统软件图解3
4、接着,点击“下一步”。
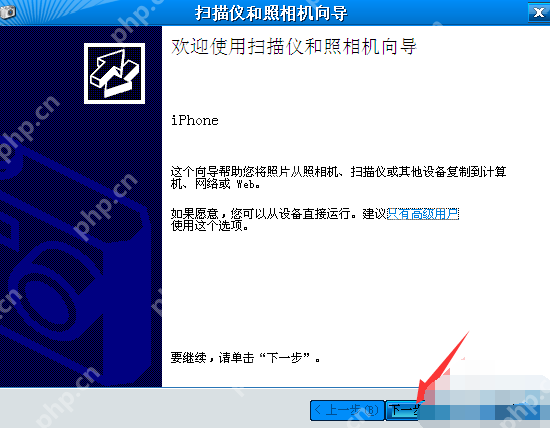
iPhone照片传输到电脑的系统软件图解4
iPhone照片传输到电脑的系统软件图解4
5、选择你想要复制到电脑中的照片,在方框中勾选你想复制的照片,不想复制的则不勾选,然后点击“下一步”。

iPhone系统软件图解5
iPhone系统软件图解5
6、为了便于日后查找文件,设置并输入保存手机照片的文件夹名称。(注意:如果想在复制后从手机中删除照片,可以在相应的方框中勾选;如果不想删除,则不勾选。)
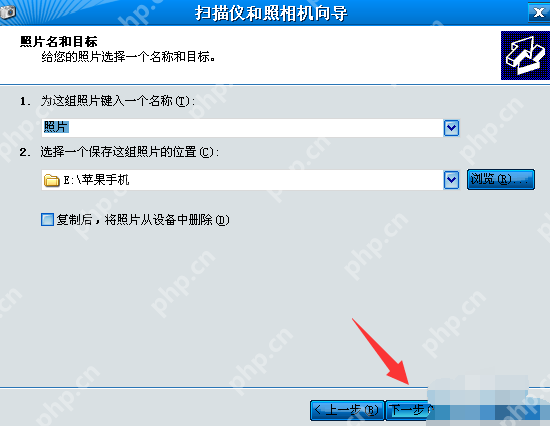
iPhone传输照片到电脑的系统软件图解6
iPhone传输照片到电脑的系统软件图解6
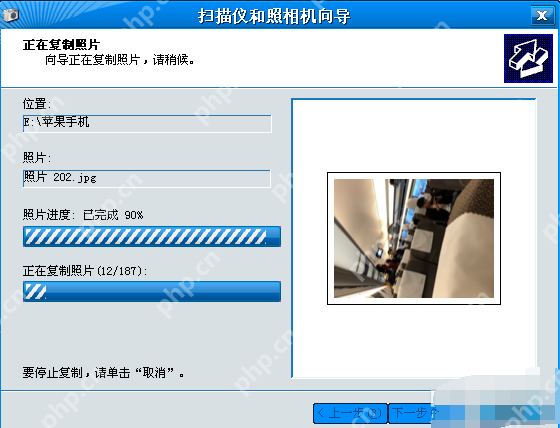
iPhone系统软件图解7
iPhone系统软件图解7
7、然后,选择“什么都不做。我已处理完这些照片”,点击“下一步”并选择“完成”。
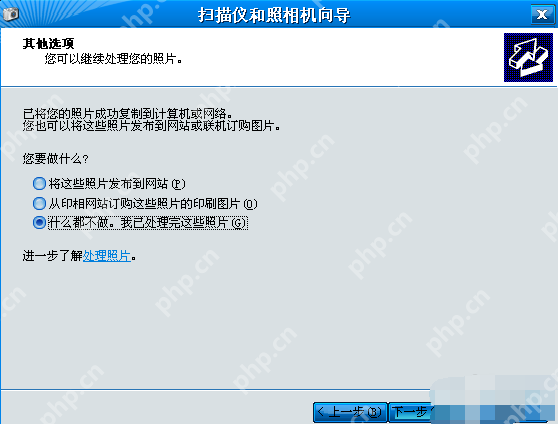
iPhone照片导入电脑的系统软件图解8
iPhone照片导入电脑的系统软件图解8
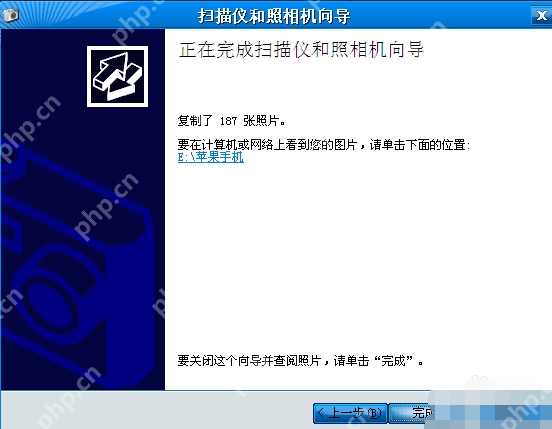
iPhone照片传输到电脑的系统软件图解9
iPhone照片传输到电脑的系统软件图解9
8、完成后,你可以在电脑上打开刚才命名的文件夹,看到从手机中传输过来的照片。
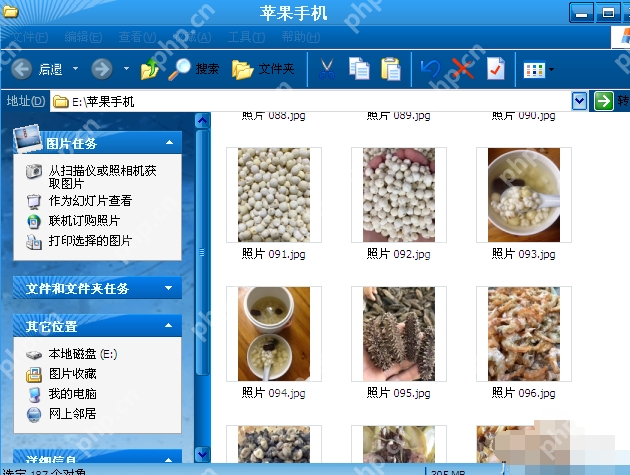
iPhone系统软件图解10
iPhone系统软件图解10
菜鸟下载发布此文仅为传递信息,不代表菜鸟下载认同其观点或证实其描述。
相关文章
更多>>热门游戏
更多>>热点资讯
更多>>热门排行
更多>>- 大哥传奇题材手游排行榜下载-有哪些好玩的大哥传奇题材手机游戏推荐
- 仙境神域ios手游排行榜-仙境神域手游大全-有什么类似仙境神域的手游
- 失落危城手游排行榜-失落危城手游下载-失落危城游戏版本大全
- 荣耀之路最新排行榜-荣耀之路手游免费版下载-荣耀之路免费破解版下载
- 太虚幻境题材手游排行榜下载-有哪些好玩的太虚幻境题材手机游戏推荐
- 2023仙界幻想手游排行榜-仙界幻想手游2023排行榜前十名下载
- 类似上古三国的游戏排行榜_有哪些类似上古三国的游戏
- 逆天传说排行榜下载大全-2023最好玩的逆天传说前十名推荐
- 一剑九霄手游排行-一剑九霄免费版/单机版/破解版-一剑九霄版本大全
- 龙渊之王手游排行-龙渊之王免费版/单机版/破解版-龙渊之王版本大全
- 类似缥缈诛仙的手游排行榜下载-有哪些好玩的类似缥缈诛仙的手机游戏排行榜
- 飞仙奇谭排行榜下载大全-2023最好玩的飞仙奇谭前十名推荐