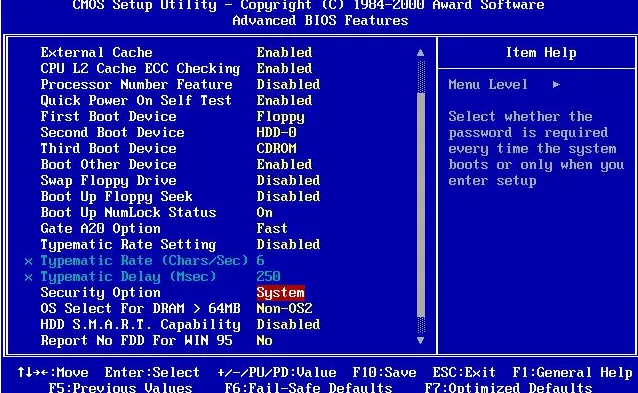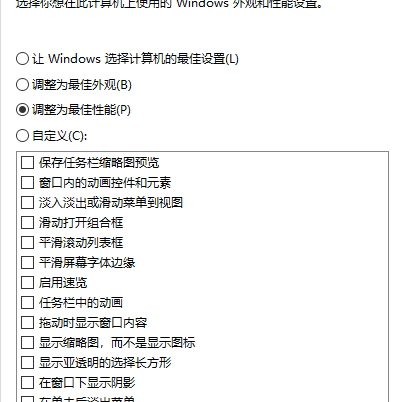小编教你U盘启动uefi
uefi能够显著缩短系统启动时间和从休眠状态恢复的时间,因此如何使用u盘启动uefi成为了许多网友
uefi能够显著缩短系统启动时间和从休眠状态恢复的时间,因此如何使用u盘启动uefi成为了许多网友热议的话题。为了帮助有需要的朋友,小编特意整理了一种方法,下面是关于如何使用u盘启动uefi的图文教程,希望对大家有所帮助。
如何操作UEFI启动?针对这个问题,小编提供了一种解决方案,适合那些需要解决此问题的朋友。以下是UEFI启动的详细步骤,有兴趣的朋友可以参考。
使用U盘启动UEFI的图文指南
首先,将U盘插入电脑,并下载USM软件工具。
打开USM,选择归还空间。
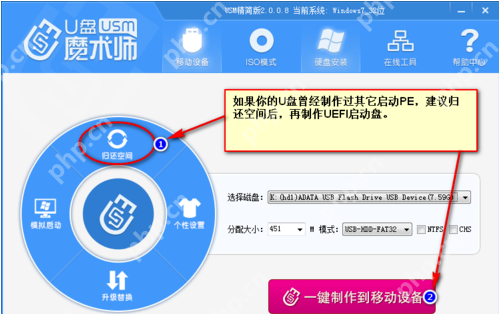
UEFI启动(图1)
点击“一键制作到移动设备”,等待其运行。
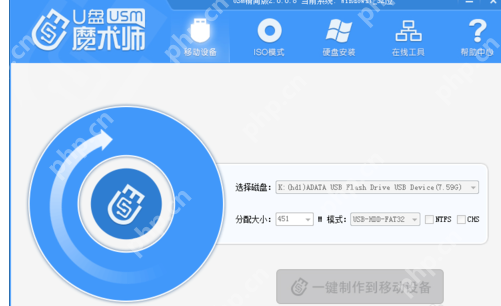
UEFI启动(图2)
接下来,运行Diskgenius,选择U盘,在数据区上点击鼠标右键,创建新分区。
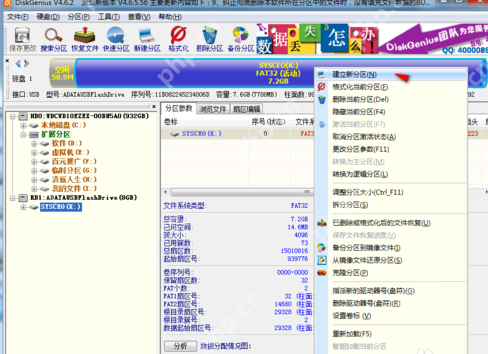
UEFI启动(图3)
在分区后部的空间上创建新分区,务必使用FAT32格式,而非NTFS格式。建议分区大小设置为800MB,点击“开始”。
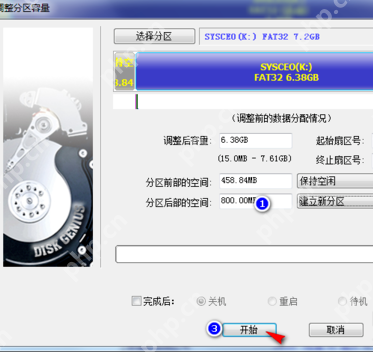
UEFI启动(图4)
根据需要选择备份,点击“是”。
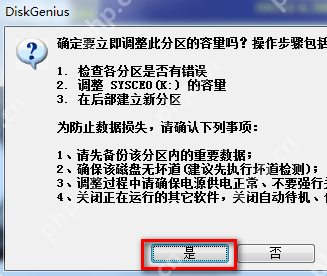
UEFI启动(图5)
选择刚创建的分区,写入数据:写入的数据是一个支持UEFI的PE文件映像。右键点击该分区,在弹出菜单中选择“从映像文件还原分区”。
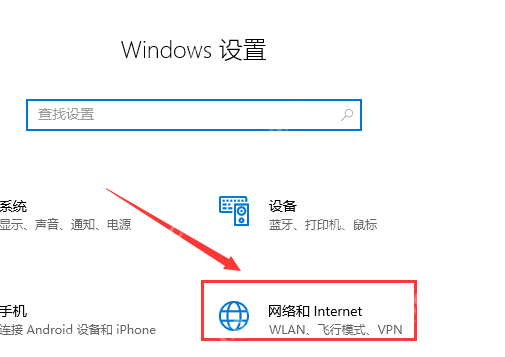
UEFI启动(图6)
将映像文件还原到分区,点击“选择文件”找到下载好的UEFI.pmf文件,然后点击“开始”。
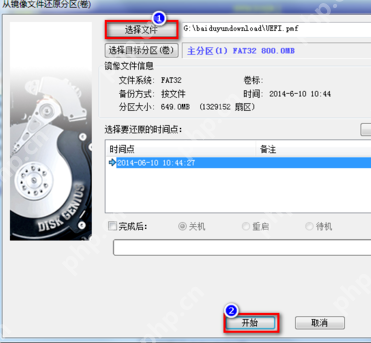
UEFI启动(图7)
等待进度条完成,一个可以在UEFI环境下启动的U盘PE就制作完成了。
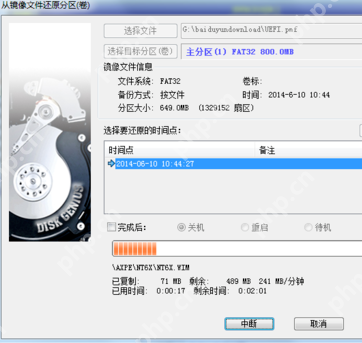
UEFI启动(图8)
菜鸟下载发布此文仅为传递信息,不代表菜鸟下载认同其观点或证实其描述。
相关文章
更多>>热门游戏
更多>>热点资讯
更多>>热门排行
更多>>- 可靠快递游戏版本排行榜-可靠快递游戏合集-2023可靠快递游戏版本推荐
- 荒野行动手游排行榜-荒野行动手游下载-荒野行动游戏版本大全
- 2023侠义无双手游排行榜-侠义无双手游2023排行榜前十名下载
- 剑与江湖ios手游排行榜-剑与江湖手游大全-有什么类似剑与江湖的手游
- 类似龙渊之王的手游排行榜下载-有哪些好玩的类似龙渊之王的手机游戏排行榜
- 多种热门耐玩的悟空救我破解版游戏下载排行榜-悟空救我破解版下载大全
- 多种热门耐玩的挂机西游破解版游戏下载排行榜-挂机西游破解版下载大全
- 2023梦幻神途手游排行榜-梦幻神途手游2023排行榜前十名下载
- 侠录江湖手游2023排行榜前十名下载_好玩的侠录江湖手游大全
- 复古王者手游排行榜-复古王者手游下载-复古王者游戏版本大全
- 激战狂潮系列版本排行-激战狂潮系列游戏有哪些版本-激战狂潮系列游戏破解版
- 暗影之王手游2023排行榜前十名下载_好玩的暗影之王手游大全